A Case Study of AWS Elastic Compute Cloud (EC2):
There are occasions when one is Constrained by a desktop computer or laptop’s Capabilities. Let’s say a data scientist has a sizable dataset they’d like to analyze. A mistake like the one below occurs when the scientist tries to load the complete dataset into memory.
The issue happened because of running out of RAM. The operating system was unable to allocate 500Mb more RAM. Although there are many Alternative Solutions for this kind of issue, one is to upgrade the computer’s RAM. Some PCs can only be improved so far before requiring a costly investment in extra RAM.
![]()
AWS EC2 Virtual Machines, commonly known as Instances, provide many benefits. They are highly Scalable (one may choose instances with more RAM, CPU, etc.) and simple to start and stop (outside of the free tier, consumers pay for what they use). They allow for the choice of many platforms, among other benefits (operating systems). It’s crucial to note that while this blog teaches you how to launch a virtual machine based on Windows, there are many more types of Virtual Machines available for a variety of uses.
- Access to AWS services after logging in. Go to the AWS Search in the top left corner of your AWS account after logging in and type EC2 and click on it.
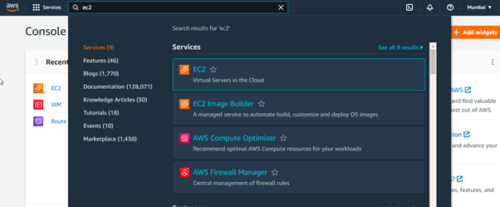
- Click on the “Instances” from the left navigation bar and “Launch Instances” from the top right corner.
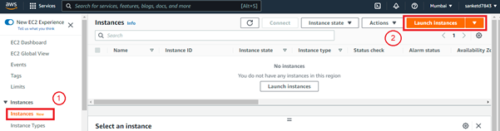
- Click on “Windows,” and instead of the usual Linux-based instance, this will produce a Windows-Based Instance. This has an impact on how you connect to the instance.
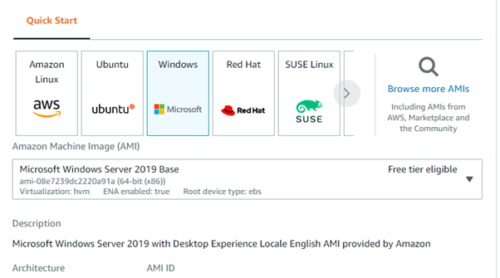
- Choose “Create a new key pair.” Enter the key pair’s name in the box labeled “Key pair name.” You may give your key to any name you want. Then select “Create Key Pair.” This will make the key download. Keep it in a secure place.
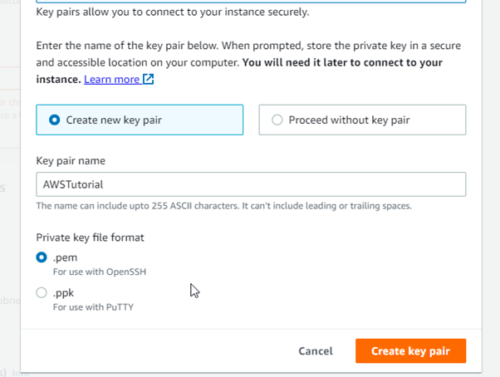
- Click on “Launch Instance”
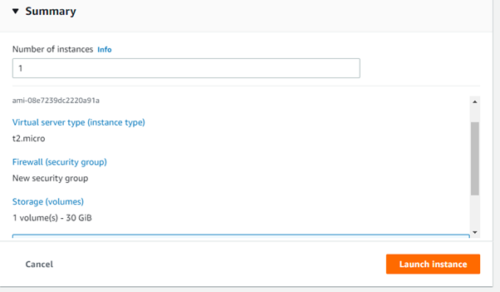
Note: In your Free tier, the first year includes 750 hours of t2.micro (or t3.micro in the Regions in which t2.micro is unavailable) instance usage on free level AMIs per month, 30 GiB of EBS storage, 2 million IOs, 1 GB of snapshots, and 100 GB of bandwidth to the internet.
- Return to the Amazon EC2 control panel. The instance has just been Started. You can return to the console by clicking on the item in the red rectangle.
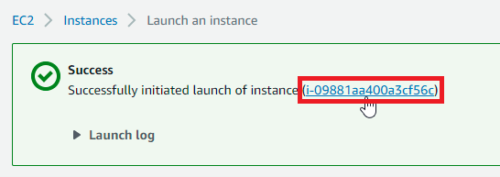
- Before moving on to the following step, wait until you see that “Instance State” is active. This could require some time.

- Please join your instance. By clicking on “Connect.”
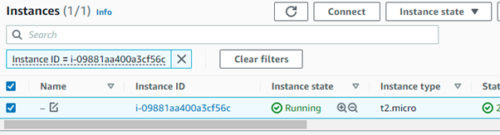
- “Download Remote Desktop File” should be clicked. The remote desktop file (RDP) should be saved securely.

- Select “Get Password” Remember that after launching an instance, you must wait at least 4 minutes before attempting to retrieve your password.
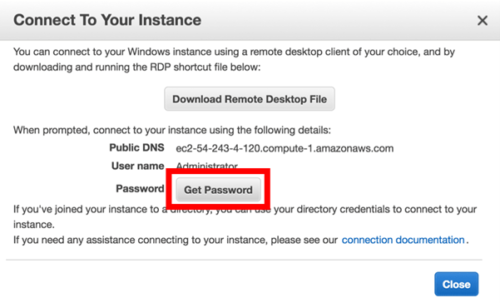
- Choose the file you downloaded and then click “Decrypt Password.“
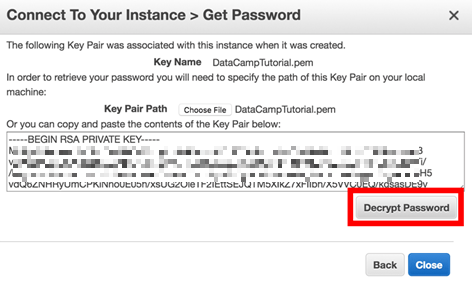
- Once your password has been decrypted, Store It Securely. For access to your instance, you must have it.
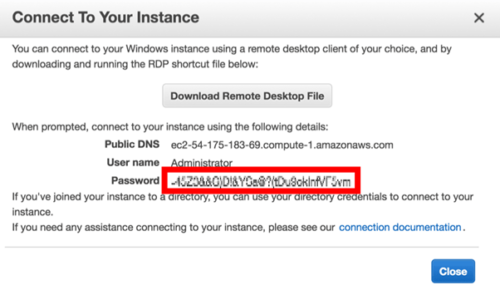
- Open the RDP file. Click the next button. To open your RDP file on a Mac, you must first download “Microsoft Remote Desktop” from the App Store.

- Enter the password you were given.
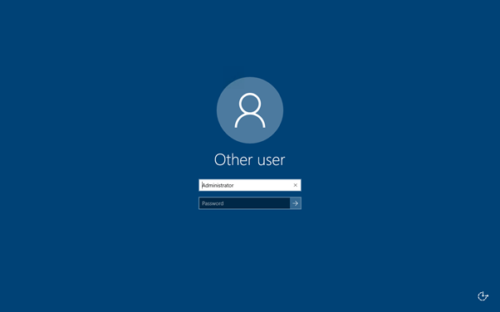
TIP: It is pretty helpful to have a browser to install R and/or Python. It can be challenging to work with Internet Explorer when it has Enhanced Security Configuration enabled, which is preinstalled on the instance. To avoid Internet Explorer’s increased security, download Firefox as an alternative browser.

Conclusion: This blog gave you an overview of how to start and connect to EC2 instances, as well as how to set up a virtual data science environment.
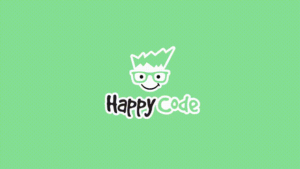
Happy coding!


Great Content, Thanks for sharing!
Very Informative , Thanks for sharing.
Thankyou Mangesh!
Thankyou Nikita.
Wow, that’s impressive Blog!!