Introduction:
Salesforce has provided an effective knowledge base tool called as Salesforce Knowledge which allows users to create and manage articles in Salesforce. With the help of Salesforce Knowledge feature one can write articles and share it securely anywhere and anytime it is needed.
The Salesforce Knowledge Base is made up of knowledge articles, which are informative documents. These articles can be of any type. These are easy to write and publish.
In this blog, we will discover what is Salesforce Knowledge, what are its features, how to enable it and many more. So, let’s start one by one.
What is Salesforce Knowledge?
Salesforce Knowledge is a robust knowledge management system built natively on the Salesforce platform. It allows businesses to create and manage high quality articles for their customers. Articles can include the detail information about the product, its features and functionalities and many a times frequently asked questions (FAQs) along with satisfactory solutions.
The articles are written by experienced service agents and internal writers (as well as any individual who have solutions). The articles are then published through a variety of channels, including internal databases, customer and partner forums, and public websites, allowing customers to find appropriate answers to their problems.
There are many more things to get know about Salesforce Knowledge. You will be known to those while working with it. So, let’s get started.
Enabling Salesforce Knowledge –
Method 1:
How to Enable Lightning Salesforce Knowledge?
To work with Salesforce Knowledge, first you need to enable the Knowledge Feature in your org. So, let’s get started.
- Go to the Setup.
- Enter “Knowledge” in the Quick Find Box.
- In the Feature Setting > Service > Knowledge > Knowledge Setting, Click Knowledge Setting.
- Check the box and click on Enable button as shown below.
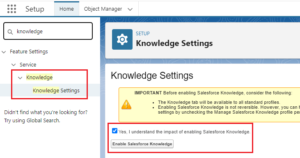
In this way, you’ve enabled the Salesforce Knowledge in your org.
What if Knowledge Setting is not visible in org?
In some scenarios, when you follow the above-mentioned steps to enable Knowledge feature in your org, you might face a situation when ‘Knowledge Setting’ would not be visible to you even if you type ‘Knowledge’ in the Quick Find Box.
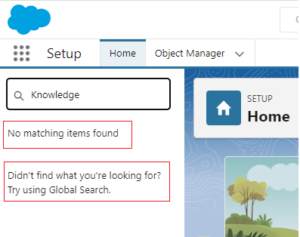
Then to deal with such situation, you can follow below steps.
- Go to the Setup.
- Enter ‘User’ in the Quick Find Box.
- Click “Users” and go to that particular user who is going to publish Knowledge Articles. (Here I’m using the System Administrator)
- Click Edit.
- Check the checkbox of “Knowledge User” as shown below.
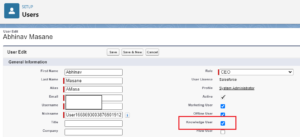
By selecting the Knowledge User checkbox in User, enables the “Knowledge User” for the org as well as it’s related functionalities.
In this way, you’ve enabled the “Knowledge User” in your org. Now you can enable the “Salesforce Knowledge” by following the steps we’ve seen above.
Method 2:
How to Set Up Knowledge Base in Salesforce Lightning?
To create Knowledge Base in Salesforce Lightning, you need to follow only few steps and your Knowledge Base will be ready.
- Click on “Gear Icon” and click “Service Setup”.
- Here, click on “Knowledge Setup”. If it is not visible, then click “View All” and find it from there as shown below.
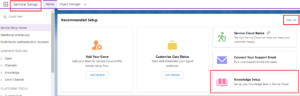
- After clicking on Knowledge Setup, it will show you a popup.
- Click Start.
- Here, you will have to provide names who needs to have access to this Knowledge Base. In search bar, you can search and select the username. Click on “+ “so that the user will be able to create Knowledge Articles. By default, System Admin will be a selected one.
- Click Next.
- Here, it will ask for Data Category and groups, no need to fill right now. Click Next.
- Here, it will ask about creating an article and other. Articles are the important document and information that you want user or agent have an access. For now, let it be.
- Click Finish.
With this our knowledge setup is ready. You can follow any one of both the methods. Now, where we can see it? Very simple. Whenever you set up a knowledge base, automatically an object is created with name Knowledge.
Go to the Object Manager and search Knowledge.
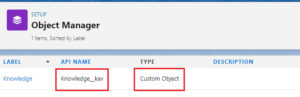
Knowledge is classified as a “Custom” object. In Salesforce, the “kav” in the API name that ends in “__kav” stands for “Knowledge Article Version.”
The suffix “__kav” denotes that the object is related to knowledge articles and their versions. Let’s divide it down into parts:
- “k” stands for “knowledge,” and it denotes that the object is related to knowledge articles.
- “av” stands for “Article Version,” and it indicates that the item is a version of a knowledge article.
Where can we create a Knowledge Articles?
Like other Salesforce objects, we can create records of Knowledge objects from tabs.
- Go to the App Launcher.
- In the search bar, type and select “Knowledge”.
- You will be redirected to the knowledge tab from where you can create Knowledge information or articles in Salesforce.

- Click New.
- Here, Salesforce by default provided us with FAQ Knowledge type. Fill all the details.
a. In Title, write a title of your article.
b. URL Name will automatically be populated.
c. Write a question by clicking on Edit button.
d. Write an answer to that question which will be helpful for your customers/users.
e. In properties, provide additional detail if any. - Click Save.
Here, I’ve created a Knowledge Article, a Knowledge Record.
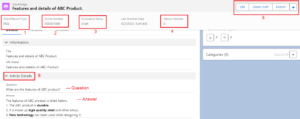
The details about the article are as follows:
- Article Record Type – Here, you can see the Article Record Type. By default, FAQ is provided by Salesforce. You can also create your custom record type.
- Article Number – After creating an article, an Article Number will be shown there.
- Publication Status – When an article is created, the publication status is set to “Draft” by default. It will be change to public and archive by performing the particular action.
- Version Number – When an article is created, its version number is “0”. It will change to “1” when you publish it. And will change continuously after every publish. Every version of articles will be there. You can edit anyone anytime.
- Buttons – On clicking edit button, you can edit your article. Edit Draft Button is there because the article is not published yet. On clicking publish button, the blog will be published.
- Article Details – It includes FAQ question related to article topic and answer of it.
To publish the article, click on “publish” button indicated in 5th box. It will give option saying that publish now or schedule publish. Select according to your preference. For now, select publish now and click “publish”.
It will look like this.
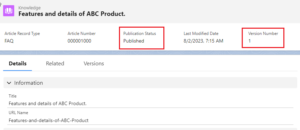
- Here publication status has been changed to “Published”.
- And version number is changed to 1. After every publish the version number will be changed.
In this way we’ve created and published Salesforce Knowledge Article.
There are many features of Salesforce Knowledge like Ratings, Data Category and Data Category groups, Comparison feature as well as changing record types and many more. We will cover all these in next part of this blog.
Conclusion:
Finally, Salesforce Knowledge is more than a feature; it serves as a guiding light, illuminating the route to excellence. It enables users to start on a journey of self-discovery, quickly and effortlessly identifying solutions that fit their needs.
Happy Learning !!
Related Articles:

