The ability to create different versions of hierarchies within Oracle Data Relationship Management (DRM) is one of the tool’s biggest benefits. The definition of a version is simply the grouping of hierarchies. This simple, yet effective, function allows organizations to create versions for several different types of scenarios:
- Grouping of hierarchies based on time periods (e.g. Monthly, Quarterly, Yearly)
- To test/plan hierarchy changes for a future period
- What-if analysis for reorganizations, restructures, mergers, etc.
- To compare hierarchies to identify differences/similarities
- To support integration with downstream systems
The most common use of versioning is to provide historical views of hierarchies, coinciding with the business reporting cycle – usually monthly.
In the example below, we can see two versions. One for March 2017 and one for February 2017. Both contain the same hierarchies, but March contains the most recent version of the hierarchies with changes applied.

Now you may be wondering how easy is it to create the next month’s version, say April 2017 in our example? Well, with a few clicks the process can be completed within minutes!
The time savings comes from the fact that the April version doesn’t have to be created from scratch. We simply copy the March version and rename it.
- First, since we are going to use March’s ending point as our starting point for April, we need to prevent any changes being applied to it during our copy procedure.
This is accomplished by modifying the version status from Working to Finalized. (Finalized status prevents any changes from being applied to the hierarchies and properties within the respective version.)
The version status is changed in the Version Properties window. To bring up the properties window, click the Version Properties button.
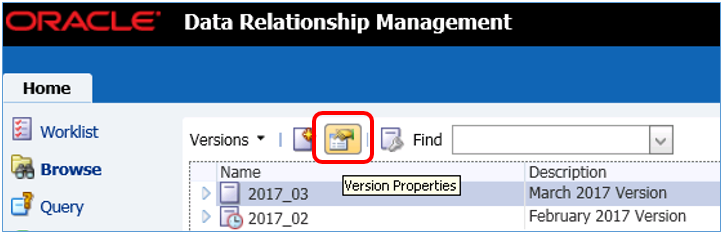
Next, change the Version Status value to Finalized. Click Save.

- Right click on March. Select Copy.
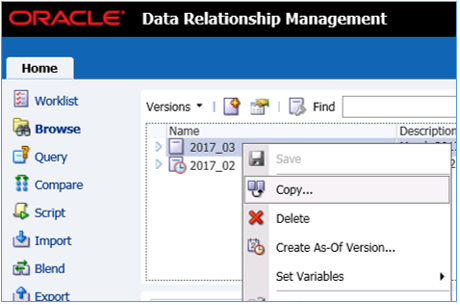
- Name the new version and enter a description. Click OK.
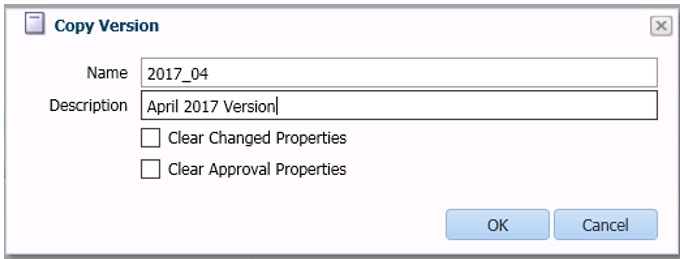
- The new April 2017 version has been created!
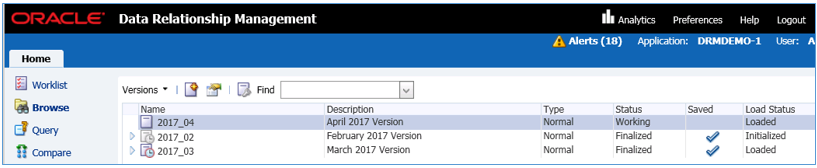
Note that the version is not yet saved (i.e. no blue check mark in the Saved column). This means that the version exists only in memory – no data/records have been written to the database. The version is essentially a “sandbox” until it is saved.
- Save the version by simply right clicking and selecting Save.
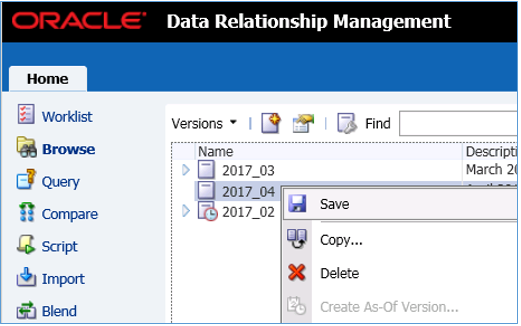
Blue check mark in the Saved column indicates the version has been saved to the database.

Now users can begin applying changes to the April version.
That’s it! Pretty simple right?
Stay tuned for the next post where we take a look at some of the more in-depth aspects of DRM versioning!

Nice job Steve.
Very Good job Steve