AWS cloud solution is becoming a requirement of the fast-evolving infrastructure needed in today’s IT business. All clients wish to move to cloud because it has higher availability and durability. The current consumers on cloud are always concerned with the ways that they can cut costs by a huge on Amazon web service monthly and or yearly billing cycle.
In this article we will examine such AWS resources & how, by using them, you can minimize your billing period.
1) AWS Cost allocation Tags
Using AWS tags we can track the resources that relate to each other. We can enable detailed cost report. The allocated tags show up in billing in column wise structure.
| AWS generated cost allocation tags | User tags |
|---|---|
| AWS tags will be automatically applied to resources we created if we have not tagged them | These tags are defined by the user. They start with prefix “user:” |
| It will start with prefix “aws:” e.g. (aws: createdBy). | |
| They are not applied to the resources created before the activation |
These cost allocation tags only show up in the billing console segment. Generally, it may take up to 24 hours for the tags to appear in the report.
To Activate Cost Allocation Tags:
Go to the AWS Billing and Cost Management console.
Select “Cost Allocation Tags” under “Billing preferences.”
Activate the tags you want to use for cost allocation by checking them.
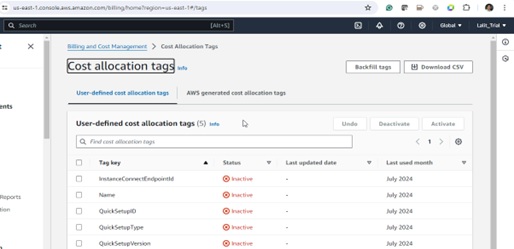
2) Trusted Advisor
This is a high level in AWS service assessment. This aids in the assessment of or proposing options such as cost management, robustness, reliability, scalability, quality of service, quality of operations. It is the same for all customers of AWS It offers core checks and basic suggestions.
To benefit from the full-on usage of this service you may have to be on a commercial and enterprise plan. We can make automatic reports and alerts for specific checks to stay informed about your AWS environment’s health and compliance with best practices.
From AWS management console, we can find Trusted advisor under support section.
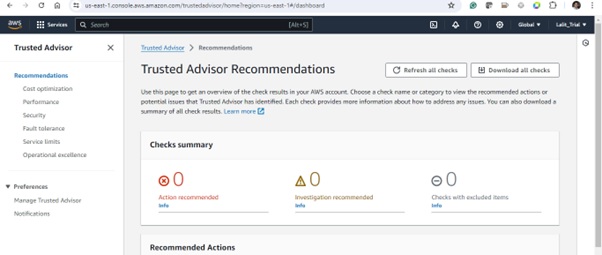
In trusted advisors, a service limit is used to monitor the recommendation. We can create manual cases from AWS support centre to increase limits or by using AWS service quotas service.
3) AWS Service Quotas
AWS Service Quotas, or limits, define the maximum number of resources or operations allowed within an AWS account. These quotas help ensure the stability and security of the AWS environment while providing predictable performance. AWS automatically sets these quotas, but many can be adjusted upon request.
We can setup CloudWatch Monitor usage against quotas and create alarms to alert you when you are nearing a quota limit.
Managing Service Quotas
- AWS Management Console: Use the Service Quotas dashboard to view and manage your service quotas.
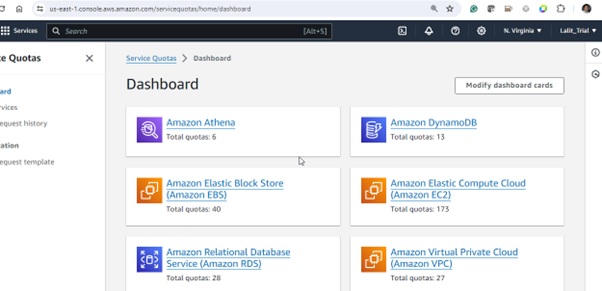
- AWS CLI: Use commands like aws service-quotas list-service-quotas to list quotas.
- AWS SDKs: Use AWS SDKs to programmatically retrieve quota information.
Categories:
Account Quotas: Limits that apply to your entire AWS account.
Service-specific Quotas: Limits that apply to specific services like EC2, S3, RDS, etc.
Common AWS Service Quotas
| EC2 | RDS | S3 |
|---|---|---|
| Running On-Demand Instances: varies depending on the type of instance; for example, 20 are available for instances with generic purposes. | DB Instances: Each account has 40 DB instances. | Buckets: 1100 per account by default. |
| Spot Instances: There is a cap on how many spot instances you can execute. | Storage: 100 TB of storage is available for all DB instances. | Object Size: 5 TB or more per object |
| Elastic IP Addresses: 5 in each region. | Snapshots: 100 manual snapshots per account. |
4) AWS Saving Plans
Savings Plans promise a fixed level of usage (measured in $ / hour) for one or three years in exchange for a flexible pricing strategy that offers significant savings over On-Demand pricing.
Compute Savings Plans: EC2 Instance Savings Plans:
most flexible and cost-effective Offer maximum savings of up to 72%.
Regardless of region, instance family, operating system, or tenancy, apply to every EC2 instance. Specific to individual instance families in a chosen region
can also be used with AWS Lambda and Fargate.
Reserved Instances (RIs)
When compared to On-Demand pricing, Reserved Instances offer a substantial reduction of up to 75%. You can reserve capacity for your EC2 instances with them, but they do require a one- or three-year commitment.
Types of Reserved Instances:
Standard: Standard: Provide the largest discount possible; this is ideal for use in steady-state conditions.
Convertible: Offer savings while enabling changes to operating systems, tenancies, and instance kinds.
5) S3 – Intelligent Tiering
Amazon S3 Intelligent-Tiering is developed to automatically optimize storage costs as patterns of data access change. Without affecting performance or adding overhead, it transfers data between the frequent and seldom access tiers based on shifting access patterns.
Regardless of the access tier, there are no retrieval fees to retrieve your data. The cost of keeping an eye on things and transferring them across access tiers is covered by a little monthly monitoring and automation fee that is charged per object. Offers superior resilience and accessibility compared to alternative Amazon S3 storage categories.
Enabling S3 Intelligent-Tiering
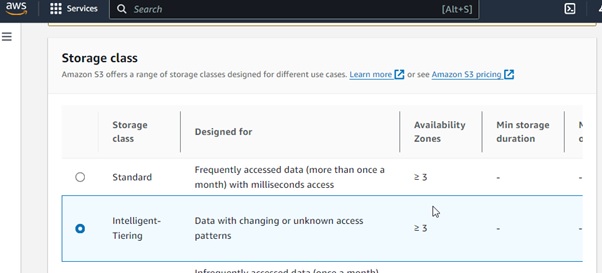
AWS Management Console: Navigate to the S3 bucket, select the objects, and choose “Change storage class” to move objects to S3 Intelligent-Tiering.
Alternatively, to move objects to Intelligent-Tiering, build up a lifecycle rule.
AWS CLI: To move things to Intelligent-Tiering, use the commands “aws s3 mv” or “aws s3 cp.”
6) AWS Budgets
Using AWS Budgets, a cost management tool, you can create personalized spending plans to monitor your AWS expenses, usage, and consumption. With its alerts, you may efficiently manage your AWS expenditure by being informed when you surpass or are expected to surpass your budget limitations.
Custom Budgets – Make expenses and utilization, Reserved Instances (RIs), Savings Plans, and Custom Budgets-based budgets. Establish budgets for several timeframes, such as monthly, quarterly, and annual.
Alerts and Notifications – When your budget is exceeded by actual or projected usage, get warnings via email or Amazon SNS. To receive warnings at different stages for the same budget, set up several thresholds.
Creating a Budget:
Open the AWS Budgets Dashboard.
Click on “Create a budget.” Follow the requirements and click on create Budget.
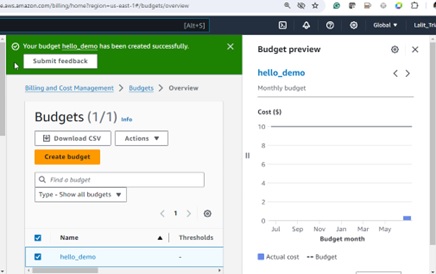
7) AWS Compute Optimizer
It helps in the optimization of your AWS resources, including Lambda functions, Auto Scaling groups, EBS volumes, and EC2 instances. It offers suggestions to boost productivity, cut expenses, and improve efficiency based on your usage behaviours.
EC2 Instances offers the best instance types based on how much memory, CPU, and network are used.
Auto Scaling Groups: suggests the ideal sizes and types of instances for groups.
EBS Volumes: makes recommendations for improving the types and settings of EBS volumes.
Lambda Functions: offers suggestions for maximizing concurrency and memory size.
For thorough cost management and monitoring, integrates easily with AWS services like AWS CloudWatch, AWS Budgets, and AWS Cost Explorer.
Enable AWS Compute Optimizer:
Go to the AWS Compute Optimizer Console.
Click “Get started” and follow the instructions to enable the service.
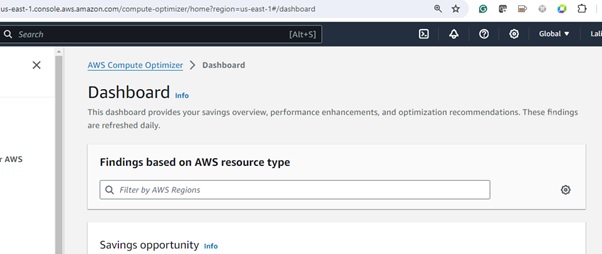
Example Use Case
EC2 Instance Optimization – To reduce expenses, find unused EC2 instances and reduce their size. To increase performance, find instances that are being overused and upgrade them.
Auto Scaling Group Optimization – To guarantee economical and effective scaling, optimize instance sizes and kinds within Auto Scaling groups.
Conclusion
We now know the seven most crucial things to do to reduce your AWS billing cycle. In the majority of situations, we can use CloudWatch to receive alerts when the threshold is reached. This will minimize needless billing for our management and maximize available resources.

