Power BI Desktop is a free Analytics and Business Intelligence application you install on your local computer that lets you connect to, transform, and visualize your data. With Power BI Desktop, you can connect to multiple different sources of data.
Power BI transforms your Data into appealing and insightful visuals. Firstly You can absorb in a glance and After that you can take better Decision.
Lets see how to Hide and show Slicer Pane in Microsoft power BI desktop step by step .
- Get the data in power BI desktop. Select a rectangular shape and place your slicers on top of it with a left arrow button ,which indicates as to close. Make sure you bring the slicers, rectangular shape (which acts as placeholder). The left arrow on top in the respective order by ‘bring forward/send forward’ in the Format Tab.
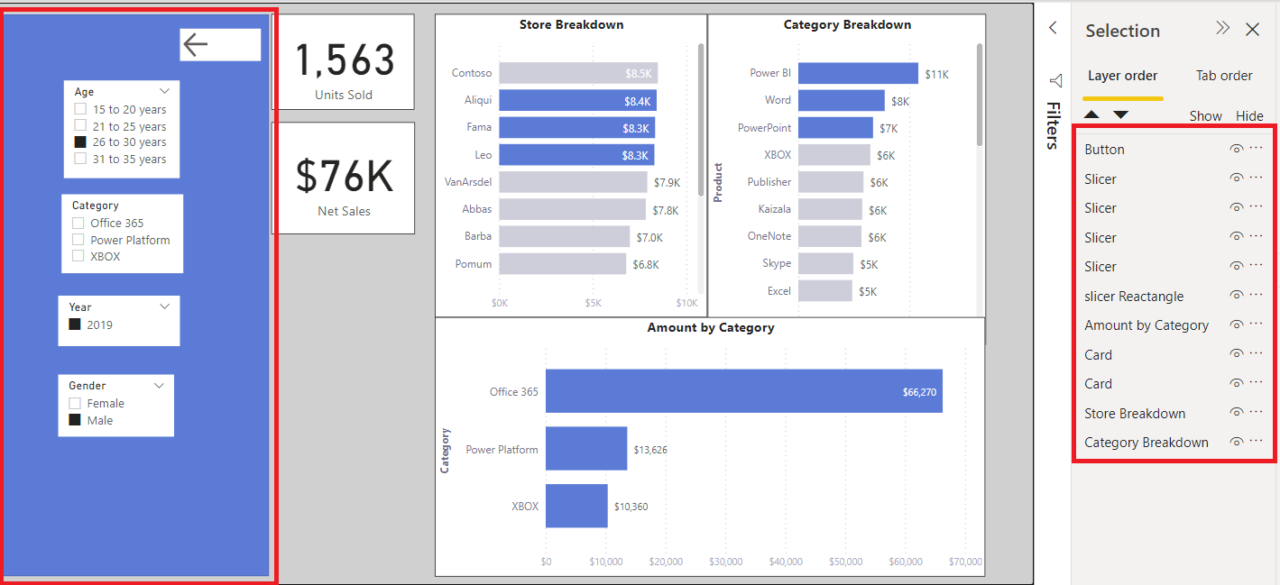
- Select all Slicers, Button, rectangle by pressing CTRL Key and group them. All elements will act as one and rename it as slicer panel(ref below screenshot)
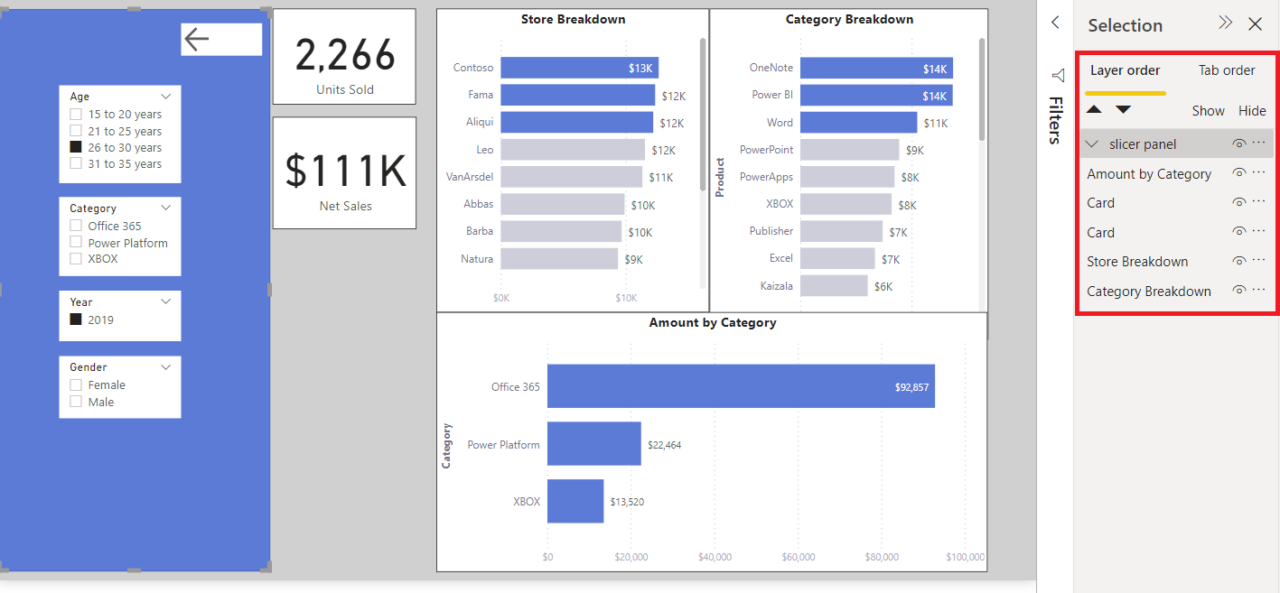
- Now it’s time to create the Two Bookmarks. go to View- add Bookmark, named it as show slicer panel and uncheck the data.
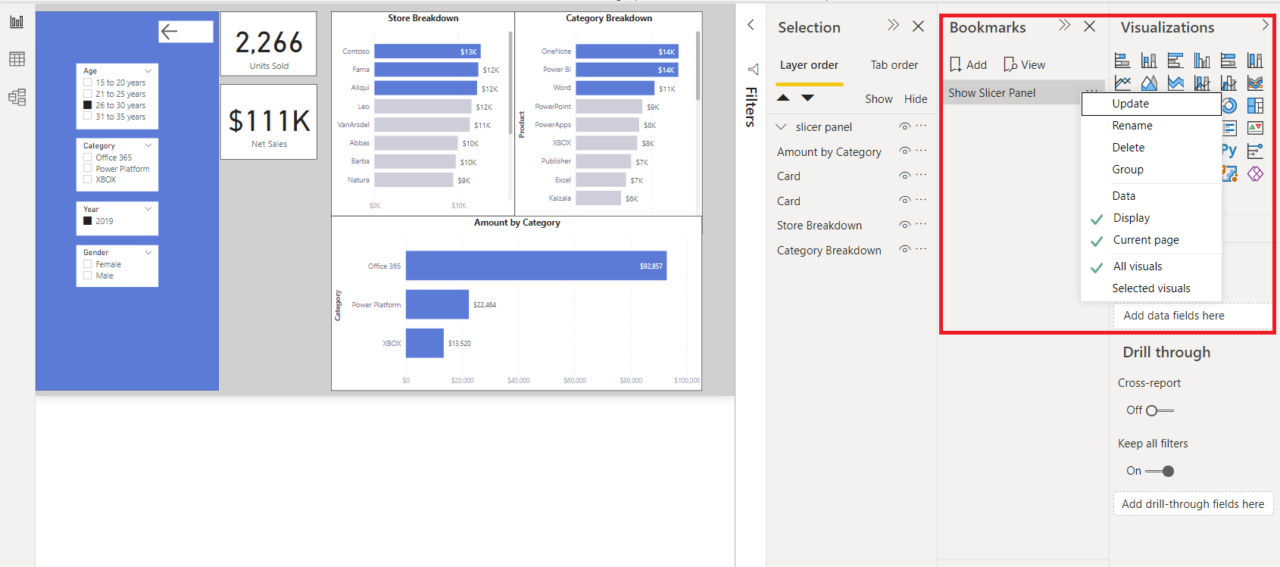
- Hide the slicer panel in selection pane . Add the second Bookmark, named it as Hide Slicer Panel. Remember to uncheck the data as well.
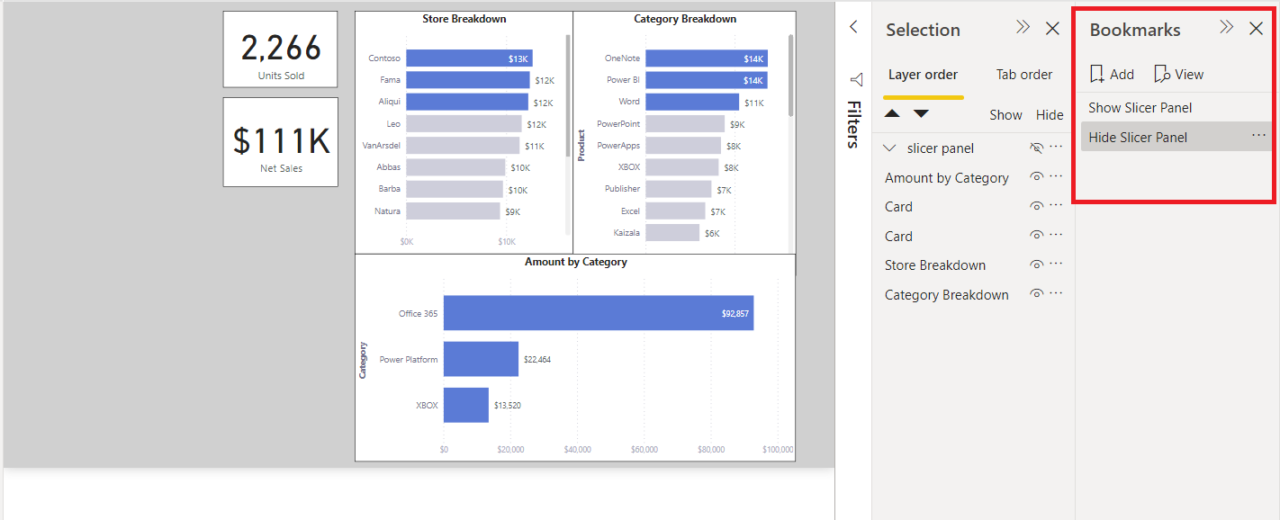
- Select the left arrow Button. Go to format -turn on action -select type as bookmark-select bookmark type as Hide Slicer Panel – provide tool tip as Hide the slicer Panel.
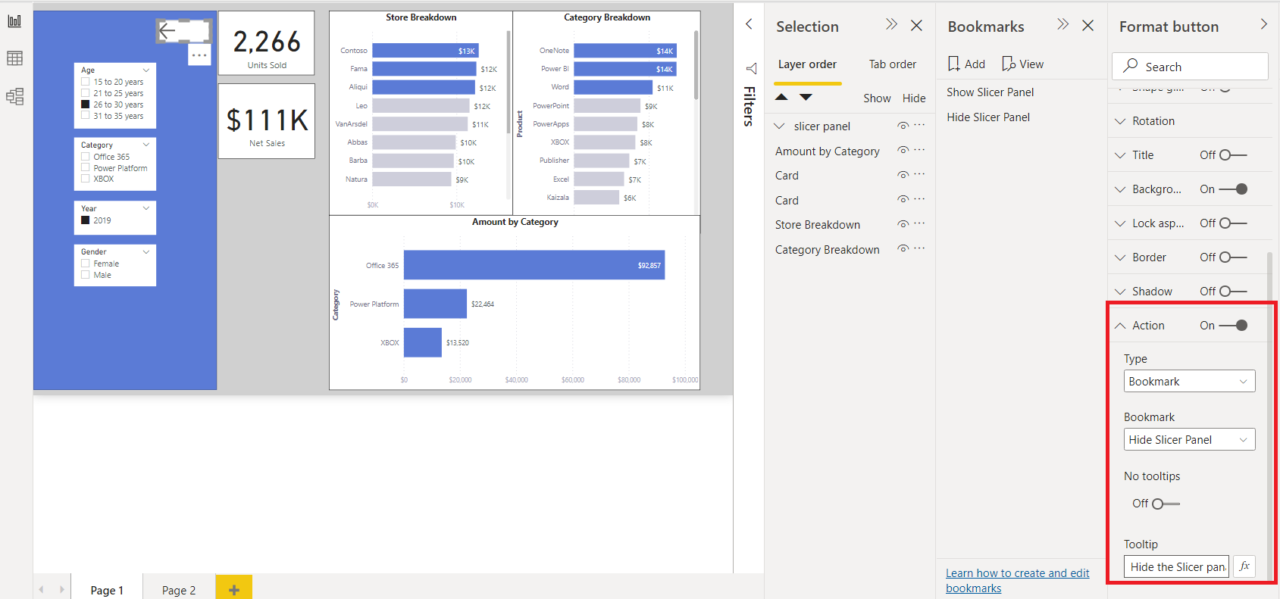
- Now add right arrow button. Select the button go to format, turn on action -select type as bookmark-select bookmark type as Show Slicer Panel – provide tool tip as Show slicer Panel.
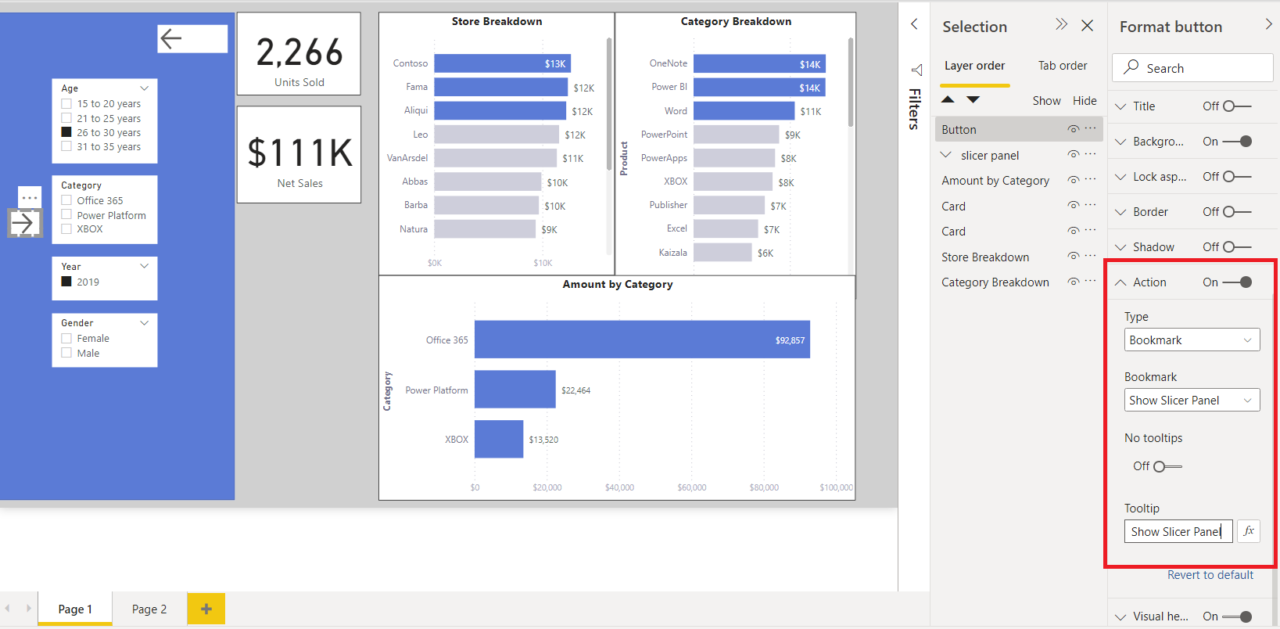
We have successfully created the Hide and Show the slicer panel. Hover over to left arrow button and it will show tooltip hide slicer pane. Press CTRL key and select the left Arrow button and it will hide the slicer. Press CTRL and select Right arrow Button, it will show the Slicer.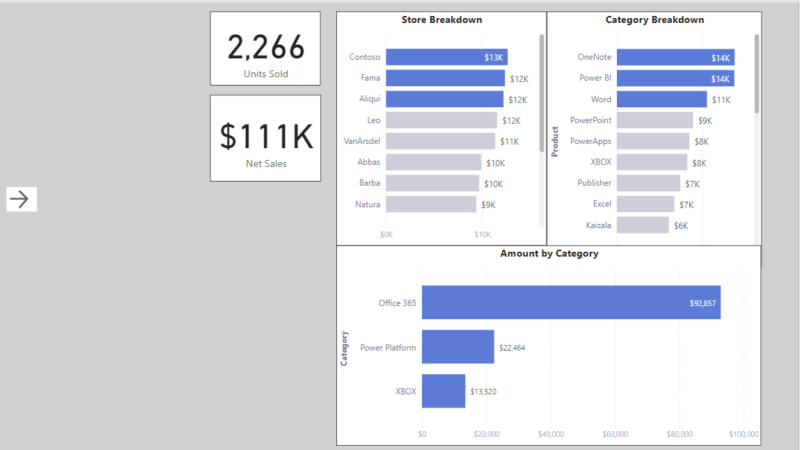

we have successfully created the Hide and Show Slicer Pane in Power BI Desktop.


Very useful, thanks for the blog !!
Thanks Mohini
Is it possible to hide the slicers but keep the selected values without having to update the bookmark?