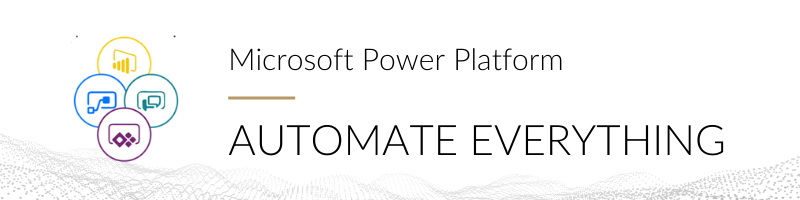
The Automate Everything series was written by Rebekah Williamson and Taylon Hammons
In a work from home world, companies are moving toward paperless operations. The process of printing forms, delivering them to clients, and scanning them back in is a thing of the past. Save paper, time, and money by shifting to an all-digital approach. By leveraging Microsoft’s Power Platform and Adobe Sign, electronic document workflows and approval processes are easily automated. This integration allows your team to seamlessly create interactive forms, capture signatures, and connect with your organization’s data all in one place.
In our previous blog, we discussed how to sign and manage electronic documents with Power Apps and Power Automate using Adobe Sign. This simple process can also be leveraged through a Power Virtual Agent chat bot! Virtual Agent chat bots are self-learning, no code chat bots that anybody in your company can build! In this guide, we will show you how to set up a Power Virtual Agent that can create agreements and send them out for signature using Adobe Sign.
Create a Power Virtual Agent Chat Bot
Visit https://powerva.microsoft.com/ to log in to your Power Virtual Agent account and
- Create a new bot.
- Name it, select the language, and environment.
- Under the Topics tab, create a new topic for the bot to recognize called “Send Agreement”
- Create trigger phases that users would send in the chat such as “Send for signature” and “I want to send an agreement”
A topic is an objective you want your chat bot to be able to help with such as, “Locked out of account.”
Trigger phrases are phrases you predict that the user would ask the chat bot. So, for example, if your topic is “Locked out of account”, some trigger phrases might include, “Forgot password,” “Forgot username,” “Help accessing account,” and “Cannot log in.”
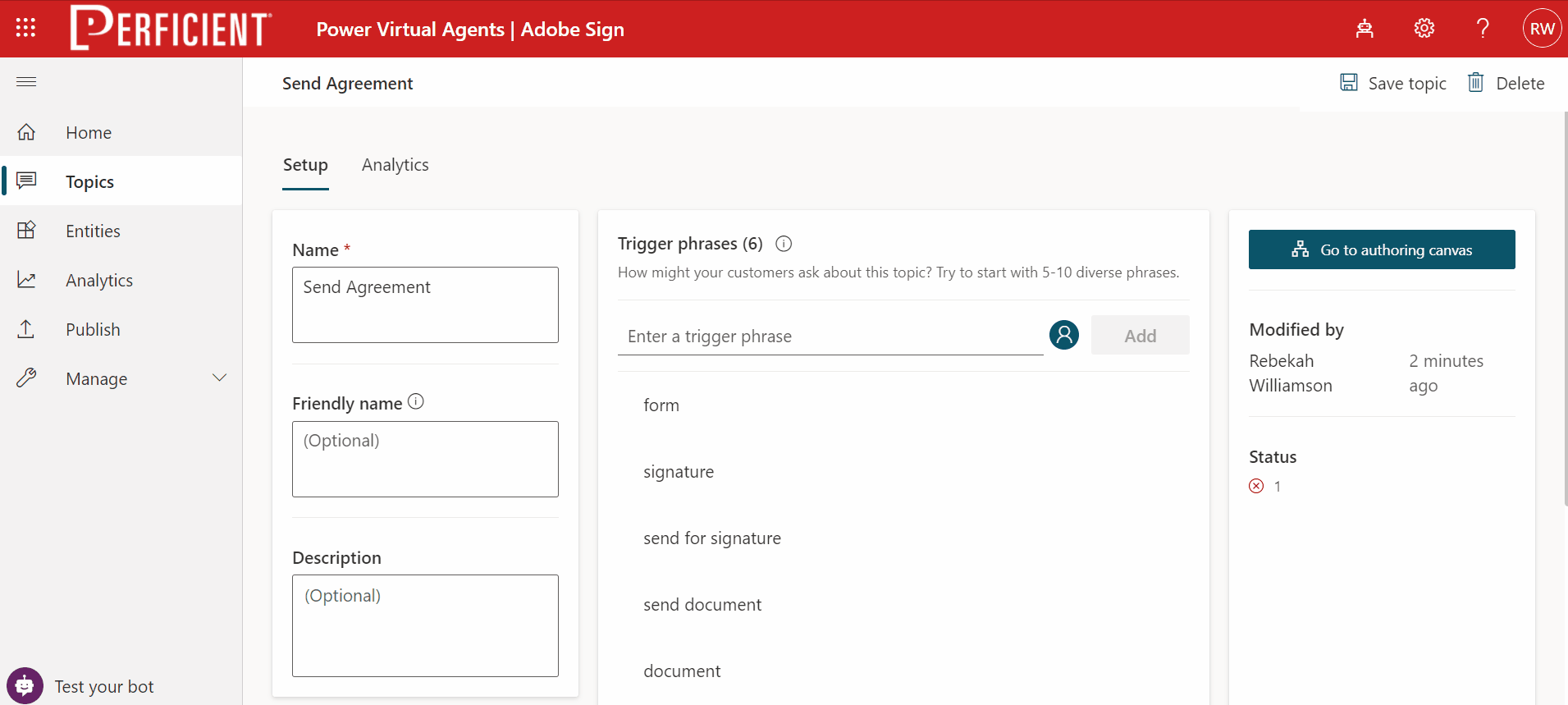
Create the Chat Bot Logic
Next, we will build how our bot conversates and responds in the chat. You can determine your chat’s logic and gather information from the user.
- Click on Go to authoring canvas
- Add the message that you want the bot to send once triggered.
An example of the message can be, “Hello! I am your virtual agent chat bot. I can help you with the following tasks: [insert options here]. What would you like to do?”
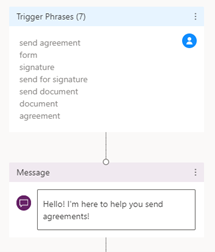
Next, get the bot to request information from the user by adding a new step and creating a question. You will want to save each response as a variable such as ClientName and ClientEmail.
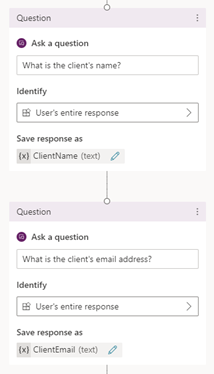
Create your Power Automate Flow
Next, we want to create a Power Automate flow to handle sending the agreement through Adobe Sign.
- Add new step > Choose Create a Flow
- Set input to ClientName
- Add an input > Set input to ClientEmail
Note: For simplicity, we named our inputs the same as our Virtual Agent variables, but they don’t need to be the same
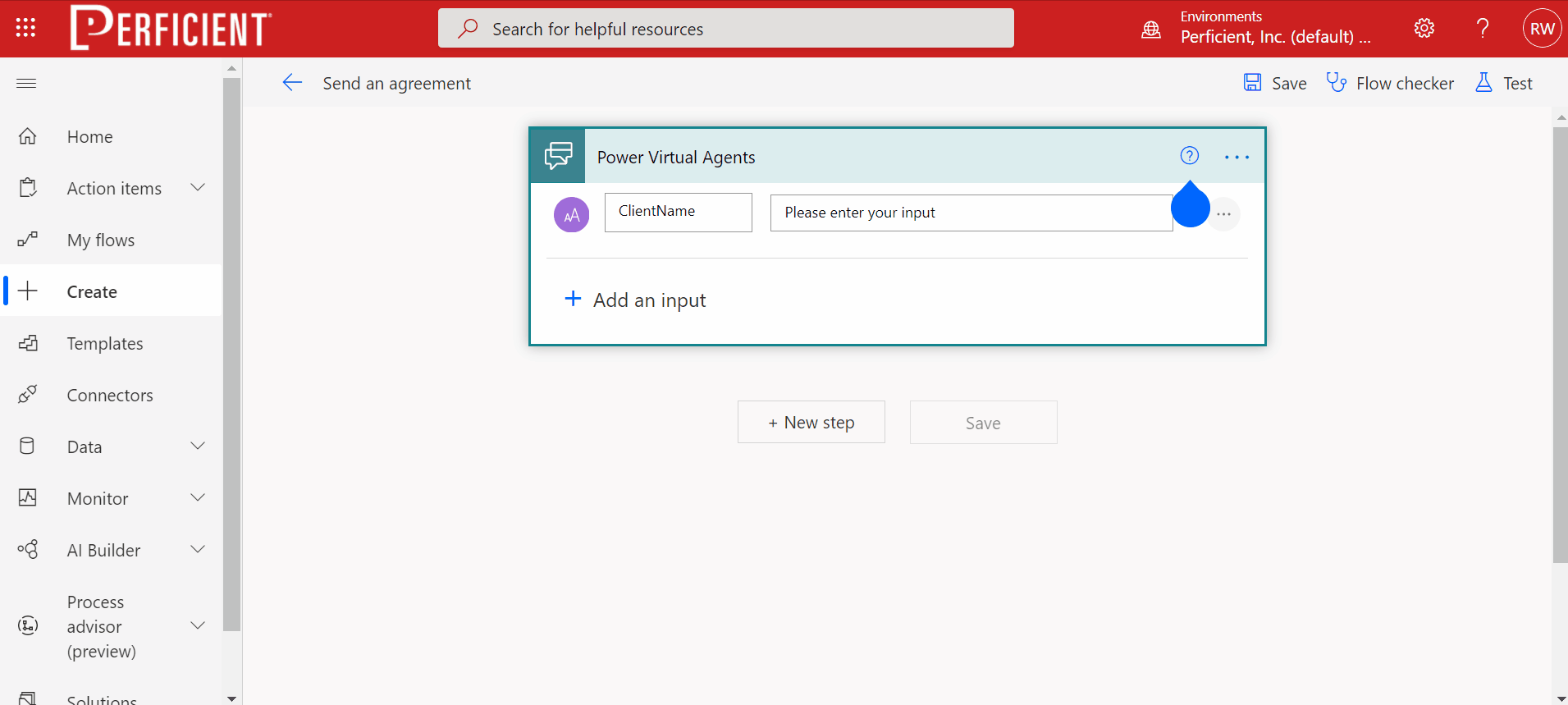
- Add a step > Adobe Sign: (You might have to sign into your account or create a free trial)
- Select Create an agreement from a library template and send for signature
- Create an Agreement Name
- Choose the Library Template that you will use from your Adobe Sign account
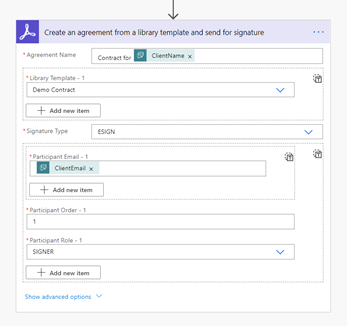
- Add a step > Return value(s) to Power Virtual Agents
- Save your flow
Add your Power Automate Flow to the Chat Bot
Now that you have your flow set up, let’s connect the chat bot to it. Go back to your Power Virtual Agent browser.
- Select Add a new step
- Add an action -> select your flow that you just created
- Select the variables from your virtual agent to use as your inputs for the flow. In this case, we used, ClientName and ClientEmail
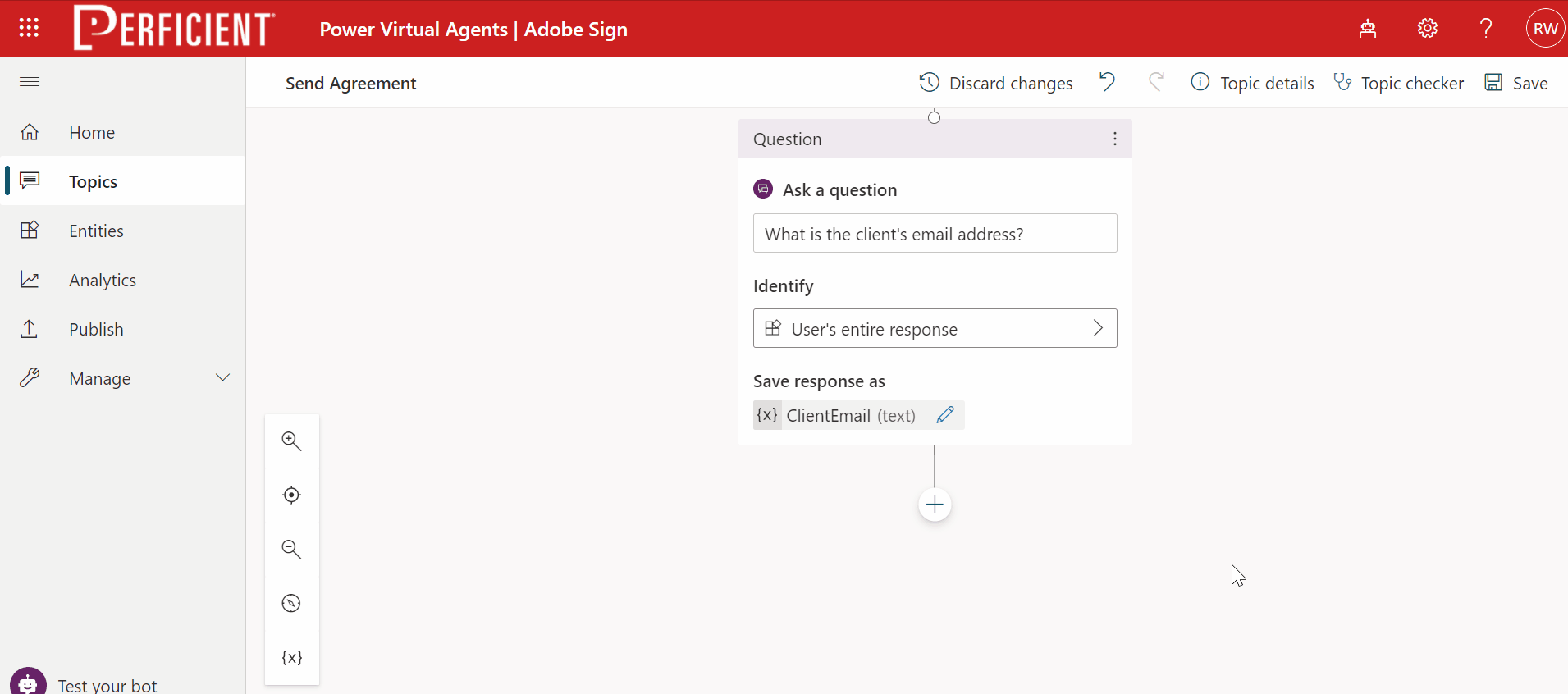
Test your Virtual Agent Chat Bot
Now that you have your flow connected to your chat bot, test it to make sure it works! In the chat panel, send one of your trigger phrases, go through the chat process, and watch your flow run! If you choose, you can add a closing message letting you know it was successful.
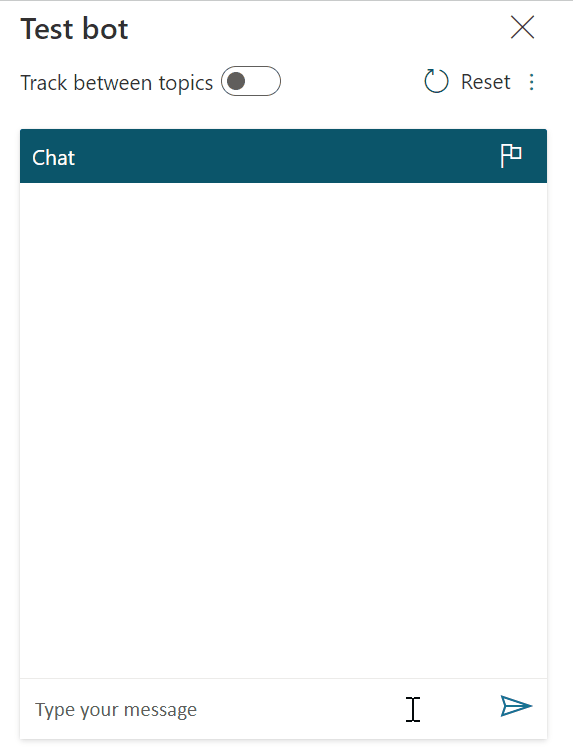
We hope this helps you transition from an unorganized paper trail to a completely digital experience! For further expertise on how you can improve your business processes through the Power Platform, we would be happy to help. Give us a call at (678) 587-9900.

