Over the past few weeks you may have noticed some new capabilities pop into your Teams client. Today I’ll be giving you a quick rundown on the new features that were recently released so you can start using them today!
3×3 Video View in Meetings
Microsoft has officially announced that the 3×3 video view has been deployed all tenants so this means you should have this capability on your Windows and Mac clients! Although this is a great first step, some users are looking for this number to increase. Microsoft has heard your feedback and they are actively working to increase this number and also enable support on mobile devices.
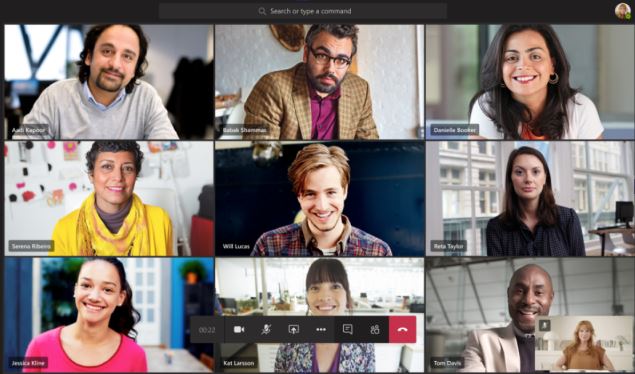
You can learn more about the 3×3 view here.
Pop-out a chat
This feature just showed up in my Teams client this week. If your client hasn’t received this yet, you should be receiving it before the end of this month (May)! Pop-out chat allows you to pop out your one-to-one or one-to-many (group) chats into a separate window. If you’re coming from Skype for Business, you are probably very familiar with this feature. This will help with multitasking while you’re in a meeting or in a call by allowing you to pop out multiple conversations.
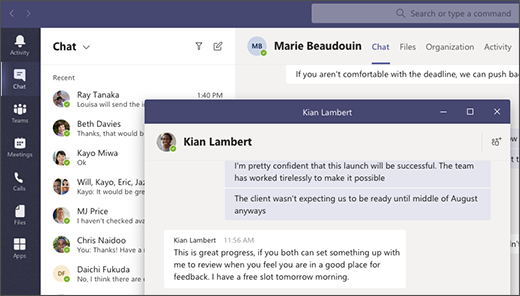
You can check out a quick rundown on the various ways to pop-out a chat in my blog post here.
Raise your hand in a meeting
Have a question, but you don’t want to interrupt anyone? No worries, now you can virtually raise your hand in the meeting controls. Just select the little hand icon and everyone in the meeting will be able to see that you have your (virtual) hand up. In addition, the meeting organizer will be notified that your hand has been raised and they will have the capability of lowering your (virtual) hand once you’ve had your chance to ask a question.

If you expand the participant list you can see a list of all users that have their hands raised. In the image below you’ll see we have quite a few people raising their hand. This list will present the users in the order upon which they raised their hand. So, in the example below Serena Riberio would be the next person in line to have her question answered, since she’s had her hand raised the longest.
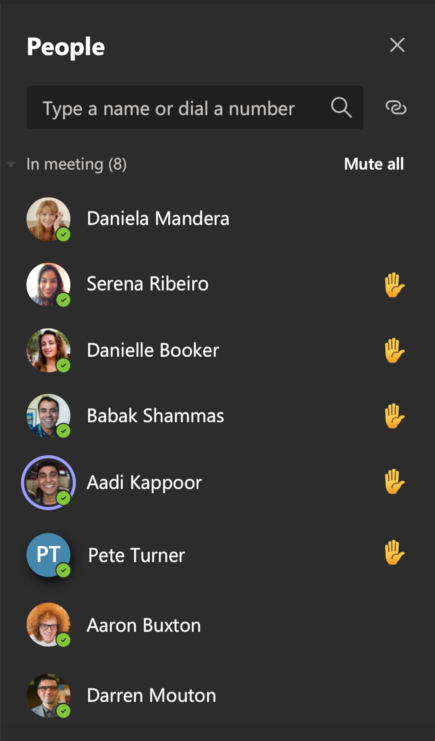
Download a meeting attendance report
You’ve asked and Microsoft has answered! With almost 12,000 votes on user voice, now you can find the capability of downloading an attendance report during a Teams meeting. Notice how I put the “during” in bold, that is because attendance reports are only available for download during a meeting, not afterward. However, Microsoft is currently working on releasing the capability to download the attendance report post-meeting so sit tight. To start using this feature, first, you’ll want to reach out to your administrator, as this is disabled by default. You can send him/her this link so they can get this enabled if your organization allows it. Once this has been enabled, as the meeting organizer, during a meeting select Show participants and you should see the option to Download attendee list.
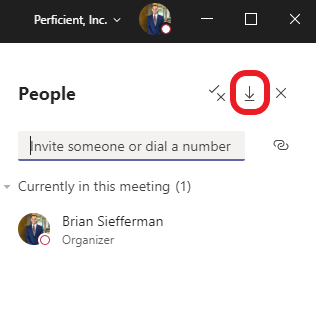
This report will consist of a .CSV file that can be opened in Excel and will contain the name, join time, and leave time of all meeting attendees. Something to note, only the meeting organizer will be able to download this report, this won’t be available for download by any other attendees of the meeting.
Honorable mention – Background effect admin management
The capability of using background effects in a Teams meeting has been out for a couple months. I actually have a full rundown on how you can set your background effect (and some custom background effects) that you can check out here. However, something new on the administrator side of things is the ability to control background effects via meeting policy in Teams. This can be managed via the Skype for Business Online PowerShell module by manipulating the property VideoFormatMode. This property consists of 4 different values:
- BlurOnly: offer background blur only
- BlurAndDefaultBackgrounds: offer background blur and default-provided images
- AllFilters: All, which includes the ability for Teams to use custom images
- NoFilters: offers no background effects or filters
You can create meeting policies which have this as lax or as strict as you’d like. A past colleague of mine, Jeff Brown, has a great blog on this new functionality that you can check out here for a full breakdown.
That wraps up the 4 new features (and one honorable mention) that were recently released in Microsoft Teams. I hope you have found this helpful and I encourage you to start using some of these features regularly (if you aren’t already)!

