The new software for Oracle Hyperion 11.2 was downloaded from Oracle and installed onto a Microsoft Windows 2019 Server. All of the necessary binaries for Hyperion 11.2 “Oracle Hyperion Planning Plus 11.2.0.0.0” have to be laid down onto the Server in the appropriate location. The SQL Server 2016 databases have been created and valid properties set as needed. Now we are ready for the configuration process. During the configuration process, we will point out some of the changes from 11.1.2.4. we will utilize the following approach.
- Verify Databases and Logins have been created
- Run RCU utility and configure properties file
- Configure Software
- Shared Services
- Calculation Manager
- Finical Reporting
- FDMEE
- Planning
- Essbase
- Web Server
- Start Services
- Run Diagnostics tool to verify the install
- Log in to Workspace and verify access to all installed products.
Verify Database and Logins have been Created
Before proceeding, verify that all of the needed databases and Logins have been configured correctly.
Run RCU utility and configure properties file
In previous releases, you only needed to run the RCU if you installed and configured select modules. In 11.2 you must run the RCU utility for the configuration to work. In SQL Server you will need to create a Database and set properties. Notes for using RCU are here.
After running the RCU you will need to update the RCUSchema.properties file.
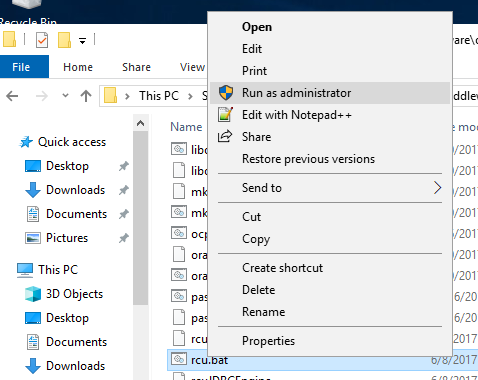
Navigate to C:\Oracle\Middleware\oracle_common\bin\rcu.bat, Right Click and Run as Administrator. Click Next until you get to the Database Info page
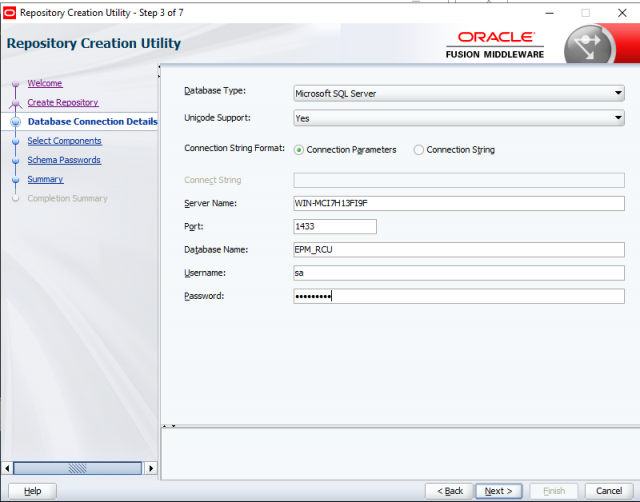
Update the connection information.
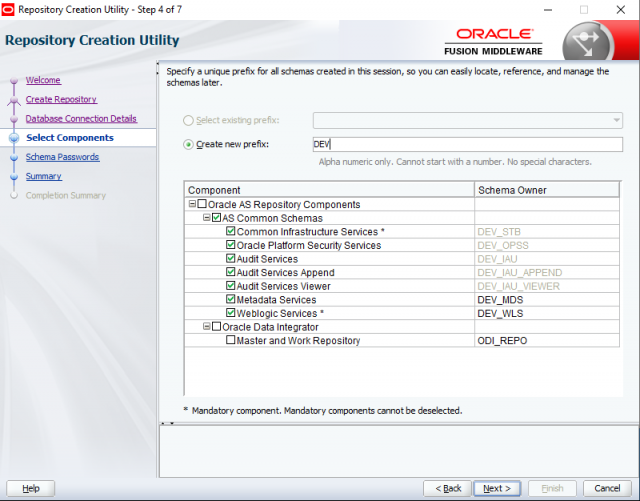
Select only needed items (select everything and then unselect ODI)
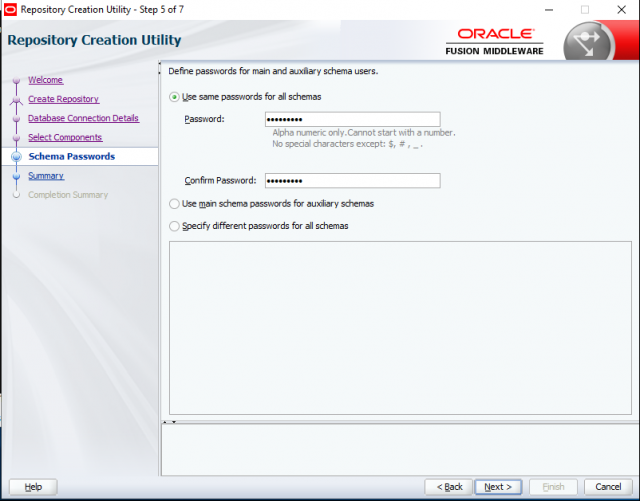
Set the Password and take the defaults for the rest of the items until the utility is complete.
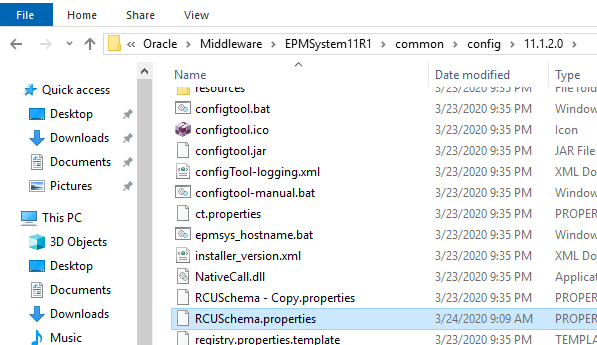
Navigate to “C:\Oracle\Middleware\EPMSystem11R1\common\config\11.1.2.0” and edit the RCUSchema.properties and update the information as needed. After the first execution, the plain text information will be encrypted in the file.
sysDBAPassword=PasswordUsed
schemaPrefix=DEV
rcuSchemaPassword= PasswordUsed
dbURL=jdbc\:weblogic\:sqlserver\://WIN-MCI7H13FI9F\:1433;databaseName\=EPM_RCU
sysDBAUser=sa
When this has completed you now have the necessary structures to actually start the configuration of Hyperion EPM 11.2.
Configure Software
Let’s start the Configuration Process on our server.
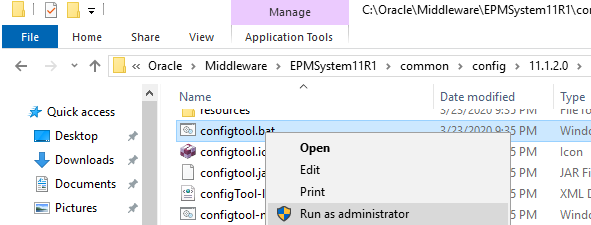
Navigate to directory C:\Oracle\Middleware\EPMSystem11R1\common\config\11.1.2.0, right-click on configTool.cmd and select Run as Administrator
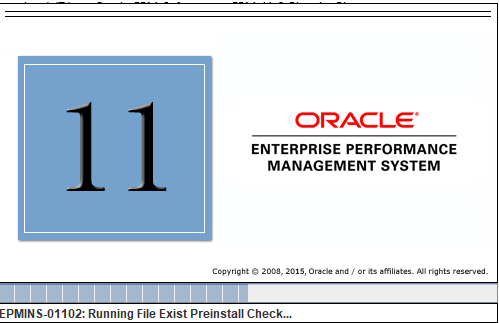
The Oracle splash screen with popup
The initial configuration screen then appears.
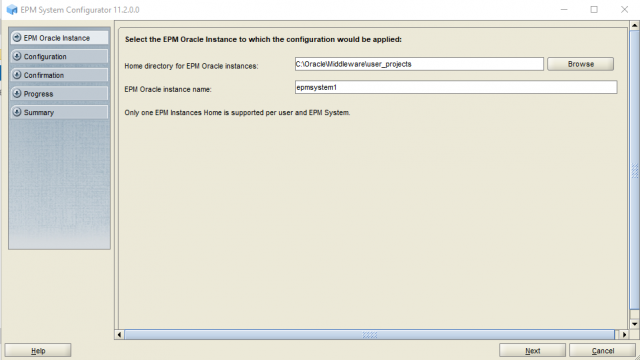
Verify the path and instance name, Click Next
Configure Shared Services
Now we configure Shared Services
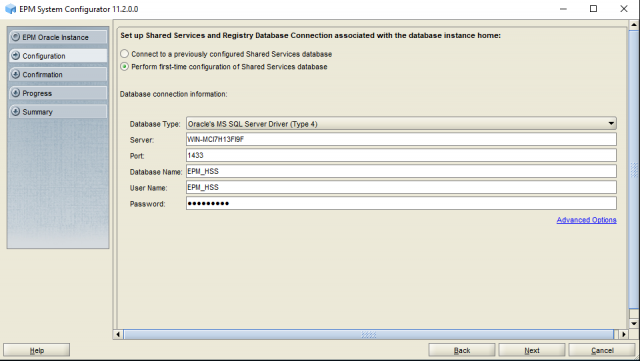
In this install, we are using SQL Server 2016. Fill out the connection information, click Next.

Uncheck “Check All”, select the first 3 items on Hyperion Foundation, Click Next
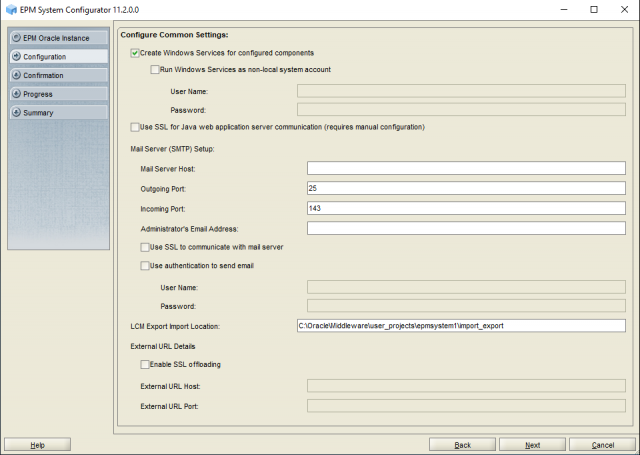
If you have a Mail Server fill in the information now. I will just Click Next
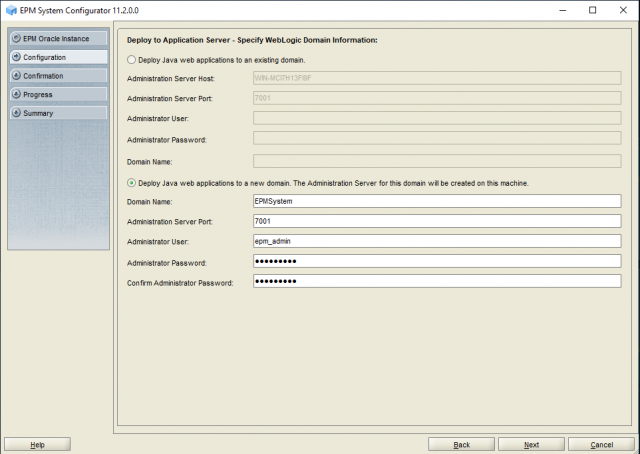
Fill out the Domain information. Make note of the password.
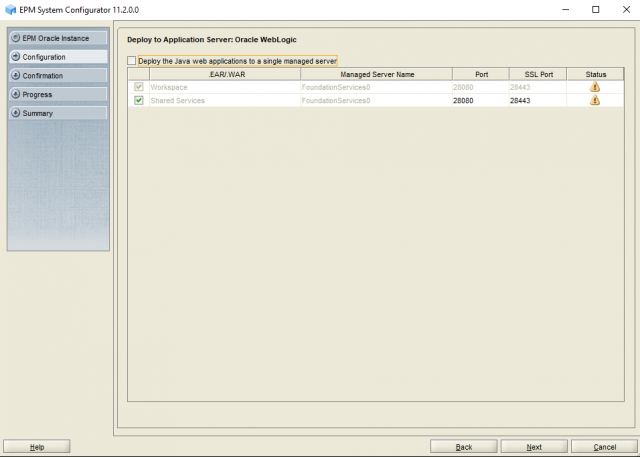
Uncheck the “Deploy the Java web applications to a single managed server”, Click Next
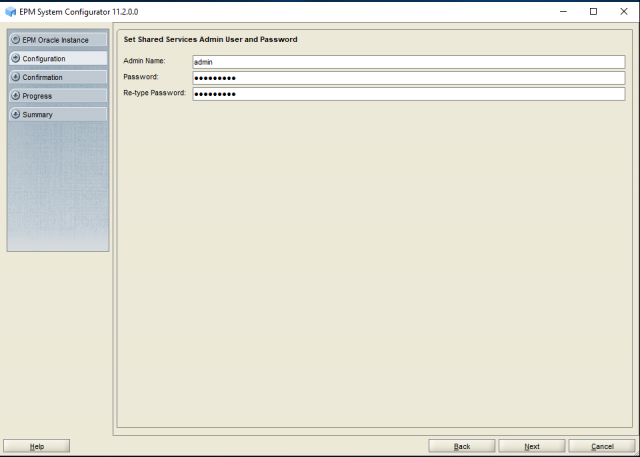
Enter a password for admin, Click Next. This is the admin user for the workspace. When the confirmation page comes up Click Next.
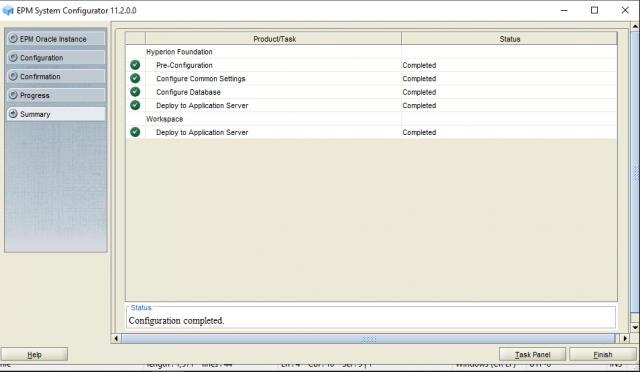
Now that we have a good return Click Task Panel
Configure Calculation Manager
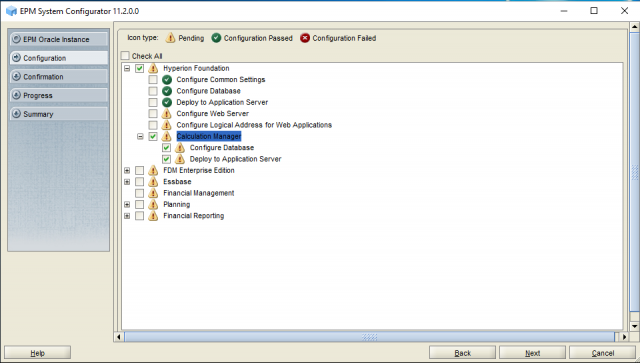
Uncheck “Check All” and select Calculation Manager Items, Click Next
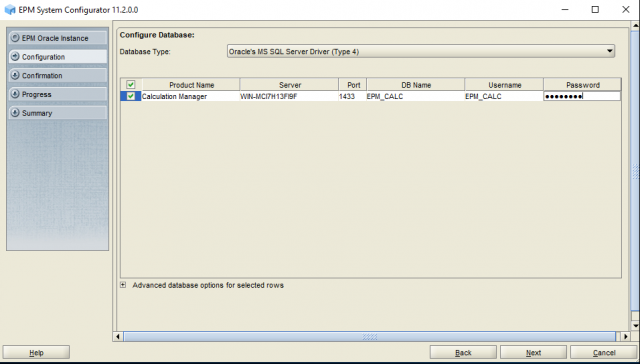
Enter the correct Database information for DB Name, Username, and Password, Click Next.

Verify Domain information, Click Next
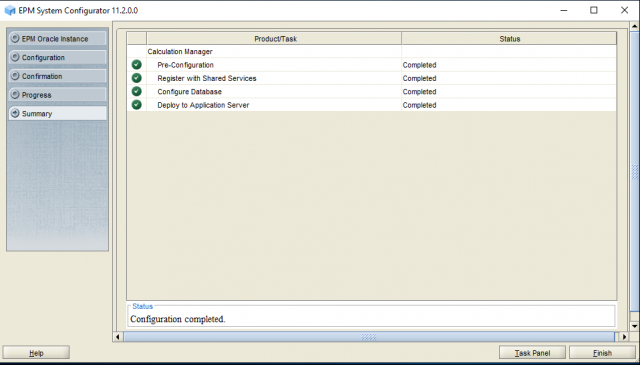
After the configuration is complete, Click Task Panel
Configure Financial Reporting
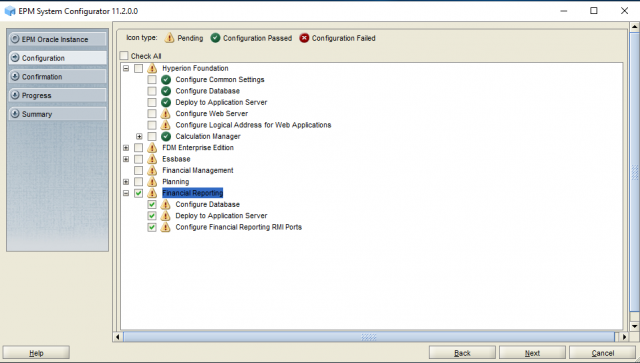
Uncheck “Check All” and select Financial Reporting items, Click Next
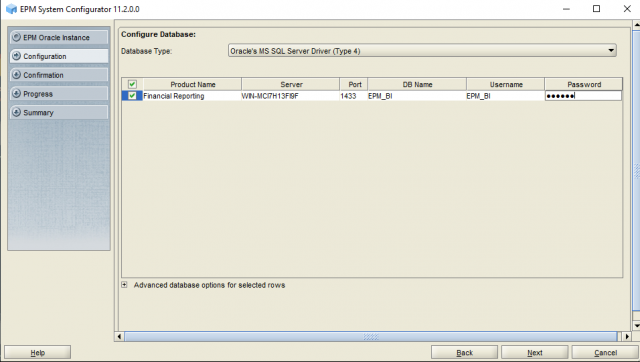
Change the information for DB Name, Username, and Password, Click Next
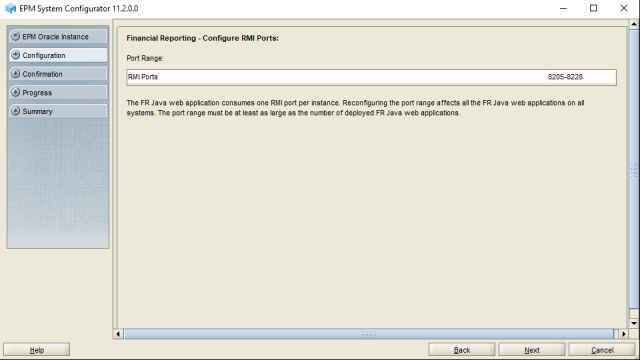
Verify RMI ports, Click Next. When the confirmation page appears Click Next
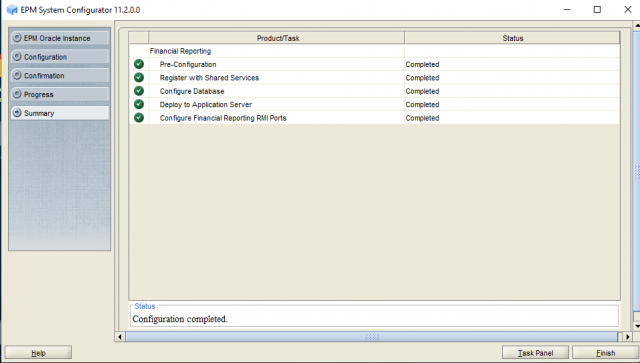
After the configuration is complete, Click Task Panel
Configure Planning
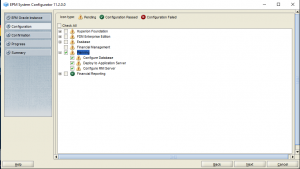
Uncheck “Check All” and select Planning items.
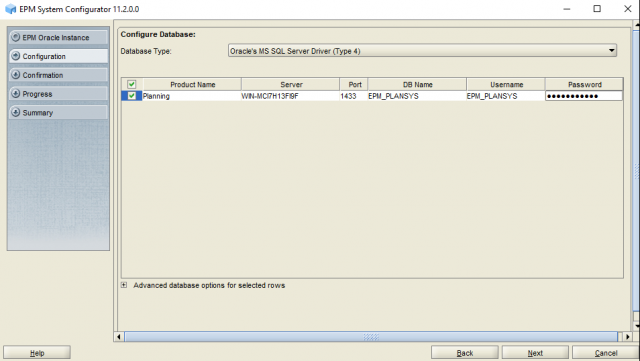
Change information for DB Name, Username and Password, Click Next
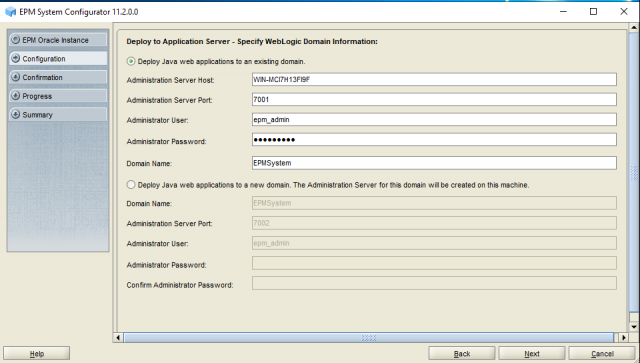
Verify Domain information, Click Next
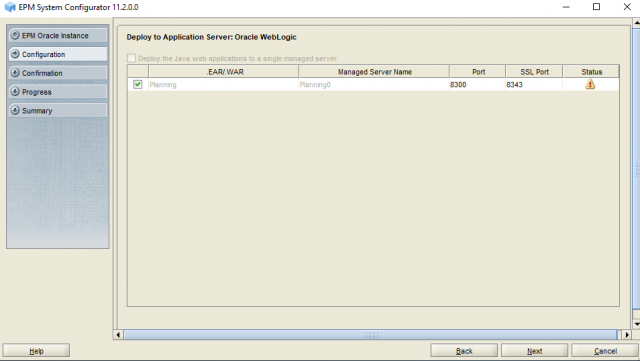
Verify information, Click Next
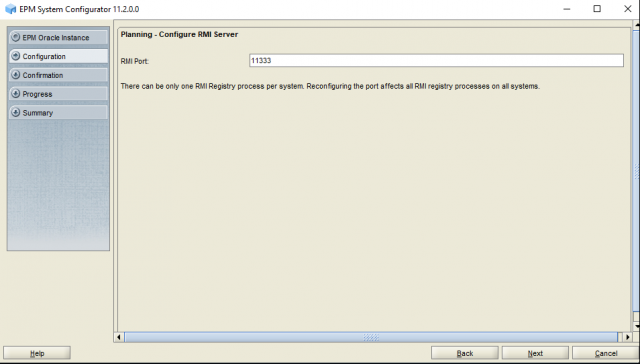
Verify information, Click Next. When the confirmation page appears Click Next

Now Planning is configured, Click Task Panel
Configure FDMEE
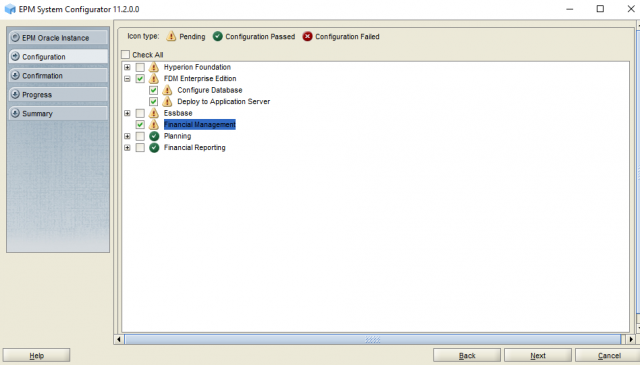
Uncheck “Check All” and select the FDMEE items, Click Next
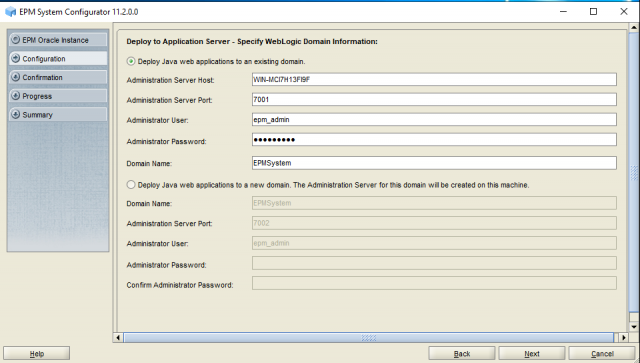
Verify Domain information, Click Next
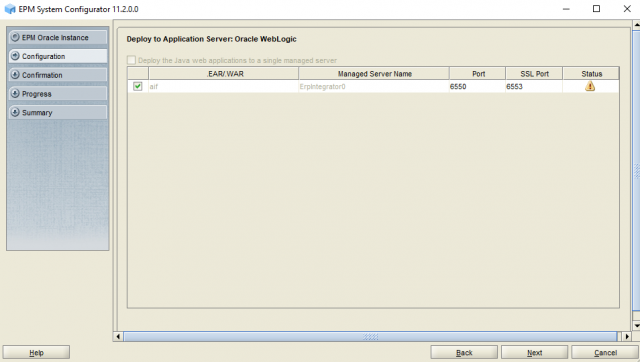
Verify information, Click Next. When the confirmation page appears Click Next.
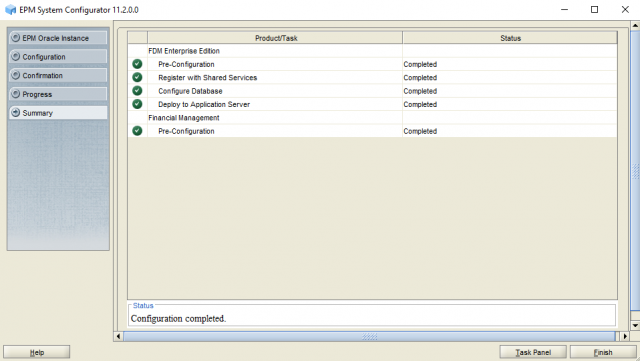
Click Task Panel
Configure Essbase

Uncheck “Check All” and select the Essbase items, Click Next
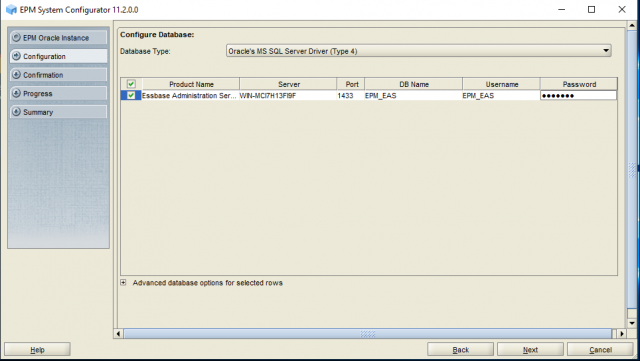
Change information for DB Name, Username and Password, Click Next
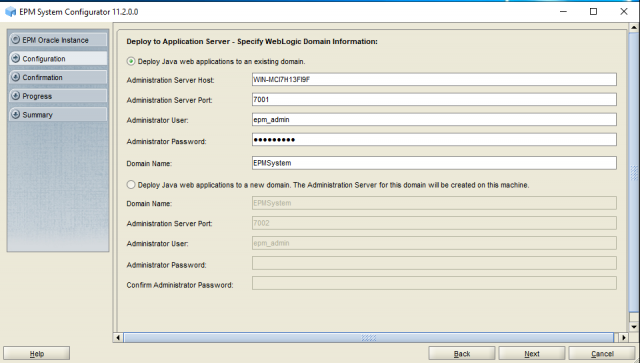
Verify Domain information, Click Next
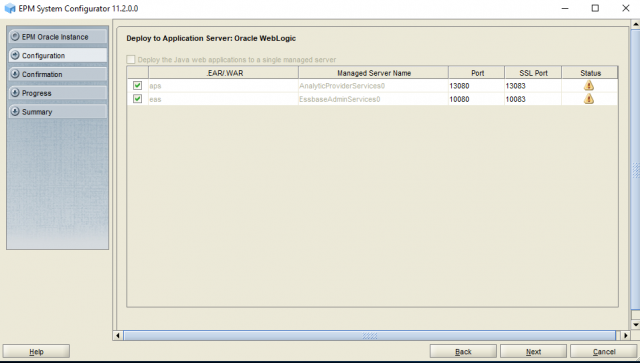
Verify information, Click next.
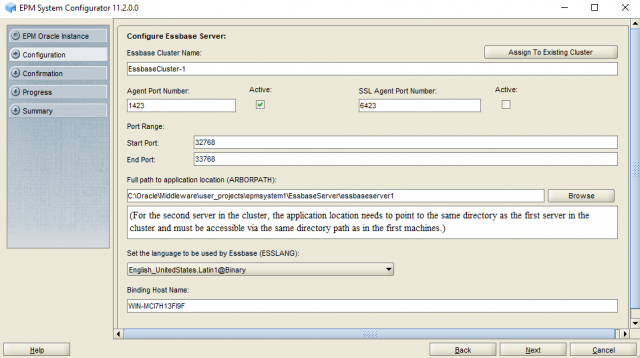
Verify information, Click Next. When the Confirmation page appears Click Next
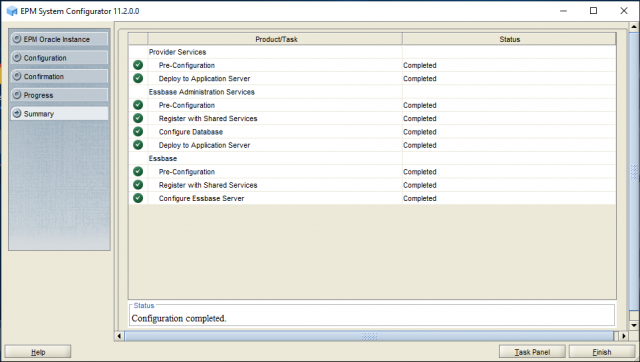
Click Task Panel
Configure Web Server
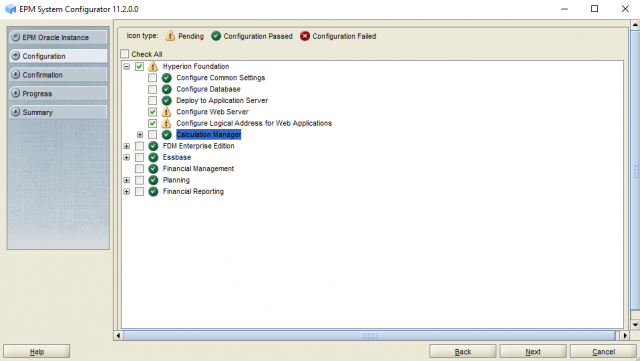
Uncheck “Check All”, Select Configure Web Server and Configure Logical Address for Web Applications, Click Next

Click Next, when the confirmation page appears Click Next
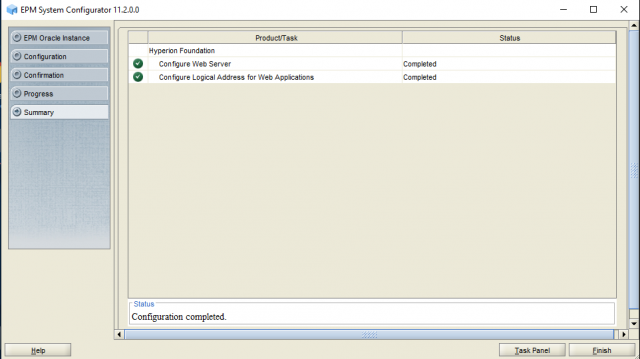
Verify good configuration, Click Finish
Start Services
Normally I would set all of the newly created services to Manual and create a script to start and stop the services as needed. In the environment, I left the Automatic and have just rebooted the server.
Note that all of the services are running. If they are not running then start them up.
I also have started the Oracle HTTP server manually
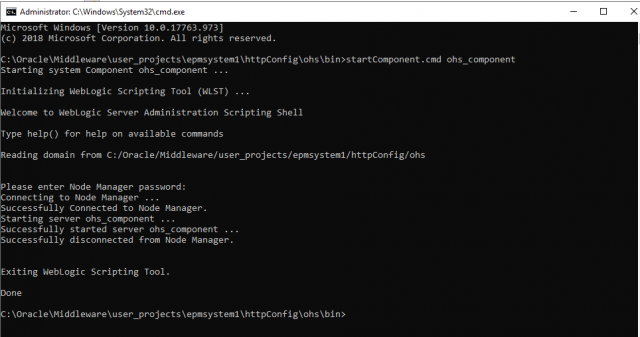
Open a command prompt and navigate to C:\Oracle\Middleware\user_projects\httpConfig\ohs\bin and executed the command “startComponent.cmd ohs_component”. When prompted I entered the password for epm_admin we created during the configuration process.
Run The Diagnostics Tool
From the Windows server execute the EPM System Diagnostics command
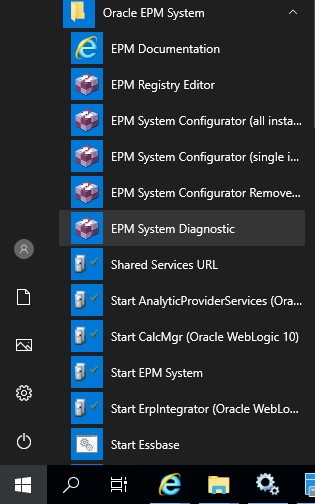
Review the results. They should all be green.
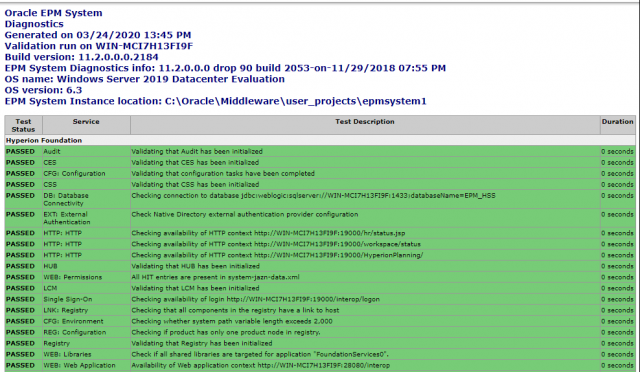
Log in to Workspace and Verify Access To All Installed Products
Log in to the Workspace with the admin account created during the installation.
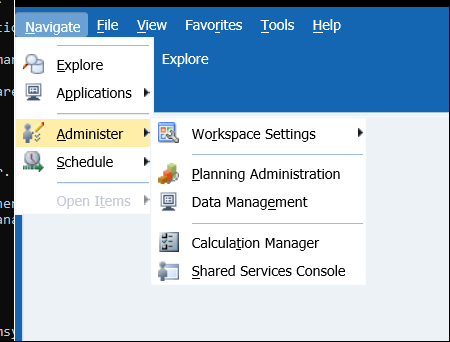
Select each product and verify
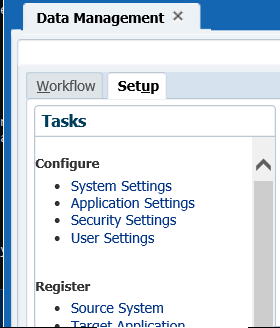
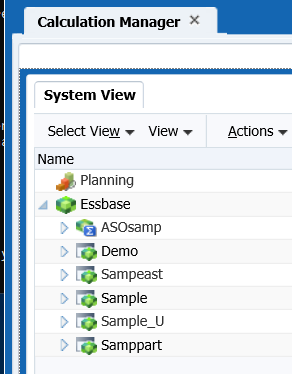
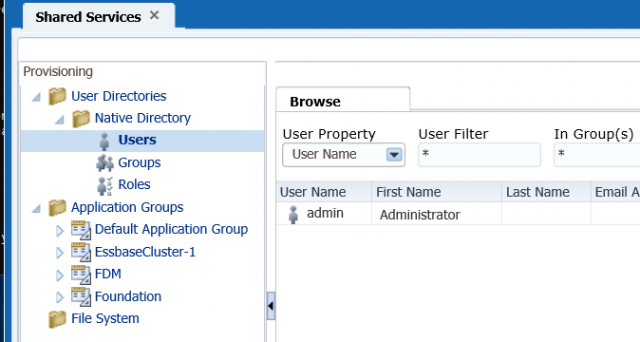
So far, we have covered:
- Oracle EPM On-Premises Release 11.2
- Downloading the New Oracle EPM 11.2 Software
- What to consider before installing the new Oracle EPM 11.2 Software
- Installing EPM 11.2 onto Windows 2019 Server
- Configuring Oracle EPM 11.2
Stay tuned for upcoming blogs in a series covering:
- Migrating from 11.1.2.4 to Oracle EPM 11.2 Planning, HFM, FDMEE & RAA


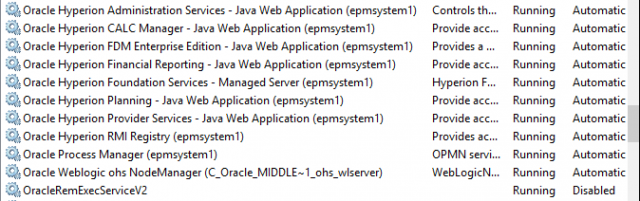
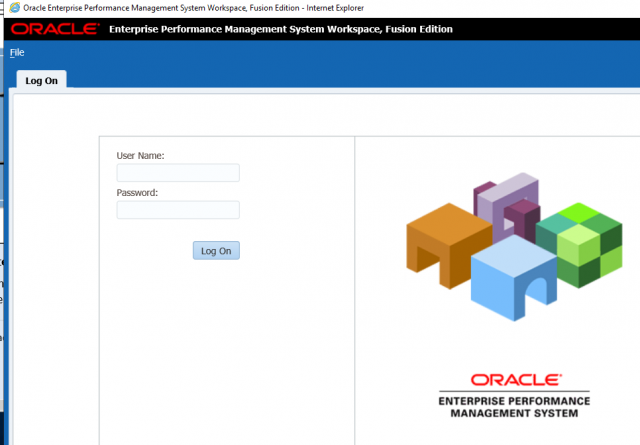
Hi Anthony,
Thanks, a lot for nice blog. i have followed your page to configure 11.2.8. However, after configuration i’m unable to access Calc manager through workspace. please let me know if we have any fix for that issue.