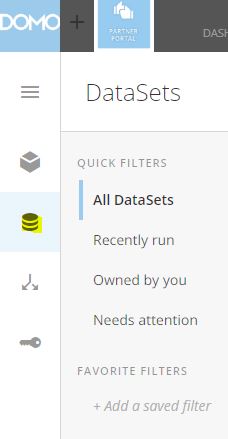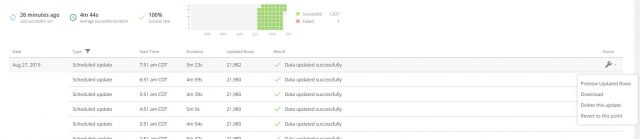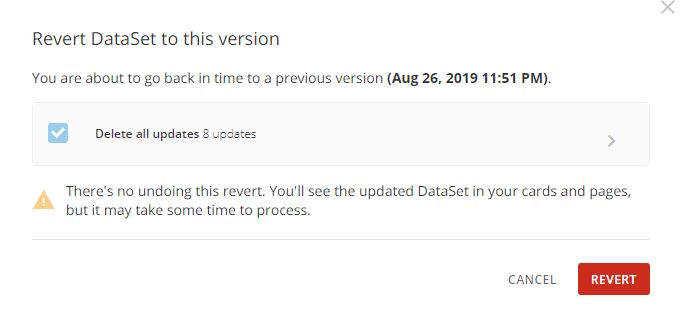Have you ever said something like “I wish I could go back when…” maybe it was to re-live an awesome vacation or some funny event. But, if you work with data you’ve probably said that same thing, but not for nearly as pleasant circumstances. Maybe you’ve said it because the data you’ve been importing since last week has been full of errors. Well, good news for you! With Domo you can go back to a point in time when your data was error-free. You can also do it without involving IT, without going to the basement to pull out backup tapes (if you use backup tapes, we need to talk), and do it all in seconds.
I’m going to show you how Domo makes it very easy to go back to a point in time with your data with a few screen grabs.
But before we start, there a few things you need to keep in mind:
- You must have the right to be able to edit a dataset before you get the option to revert. If you don’t see the option for “Revert to this point” under action when your mouse hovers over it, you may not have enough permissions.
- If you are using the Replace method for a dataset, rolling back data may not be what you want to do. Discuss this problem with your consultant to see if this is the right way to fix your current problem and if there is a better way to prevent this from occurring next time.
- This works for Datasets that were created by Domo Connectors. It does not work for Datasets created as a result of an ETL/Dataflow process. There are ways to roll those back too, reach out to me directly or stay tuned to my blog and I’ll go over that in future posts.
The first step to restoring data, click Data:
Next, click on the Datasets Icon:
Next, search for your dataset (once found, click on the Dataset to open it):
Next, open the History page:
On the History page, you’ll see all the historical runs of your dataset. If you have it scheduled to run every 15 minutes, you should see it has run every 15 minutes. If once a day, you’ll only see it having run one time per day. Find the point in time you would like to go back to and hover your mouse over the far right under Action and some options pop up.
Next, click on “Revert to this point” if you would like to back up your dataset to be like it was at that particular point.
Next, you will get a confirmation page that lets you know what will occur if you reverted to this point.
I hope this can help you. There are a lot of considerations you need to make when you start importing and storing data. So reach out to us at Perficient so we can help you manage your data handling strategy correctly.