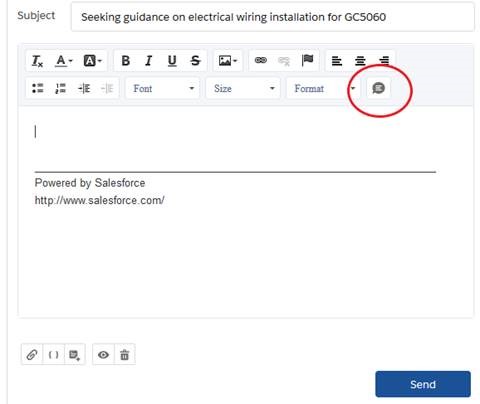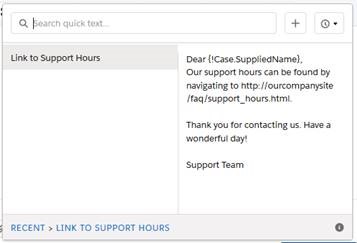Several releases back, Salesforce introduced new productivity tools to help users with their repetitive tasks. The one we are featuring here is quick text; the other is Macros, which we’ll explore on another blog.
Quick text allows users to insert a standard comment or note on a record to answer common questions or record quick comments. Similar to email templates, they allow a company to standardize on the wording used to help maintain consistent messaging across the team.

With Winter ’19, quick text can now be added to tasks and events in addition to other objects. Also added is the ability to organize quick texts into folders, making them easier to share with users.
How To Set Up Quick Text
Quick text comes already enabled in your Lightning Salesforce Org. (In Classic, it is enabled if you have Live Agent.)
You can find the setting by going to Setup -> User Interface -> Quick Text Settings
Using Folders
Here, you will also find the option to enable the ability to share and organize quick text in Folders. Folders help you organize and share quick text. You can create up to four levels of folders: one root folder and up to three subfolders.
Sharing Settings
If you enable this feature it is important to note that sharing settings on folders override sharing settings on individual items. If you shared quick text in Salesforce Classic, those settings are ignored after this preference is enabled. If you decide to disable this preference later, folder sharing is ignored, and individual sharing settings apply.
Update Permissions
After enabling quick text, give users access to quick text by updating their permissions. Use a permission set or update profiles to give your users Read permission on the quick text object. Optionally, you can also give users Create, Edit, and Delete access to let them create and manage their own quick text messages.
How To Organize Your Quick Text Messages
Creating a quick text message is as easy as creating any other record in Salesforce. Begin by navigating to the Quick Text Tab (you might need to go to All Tabs if it’s not immediately shown in your navigation). Here you’ll have the option to search through your existing quick texts, create a new record, or create a new folder.
Let’s begin with creating a new folder called Support Responses.
- Click on the New Folder button
- Type “Support Responses” in the Folder Label
- Click Save
That’s it! You’ve created a folder to organize all common support responses in. You can now control access to these messages by sharing the folder out. The folder can be shared with specific users, users within a role, or public groups.
Next, let’s create the quick text message.
How To Create a Quick Text Message
- If you’re still in the Support Responses folder, go ahead and click New Quick Text
- Give the record a name. Call it “Link to Support Hours”
- In the body you can use Merge Fields to personalize your responses. Enter the message.
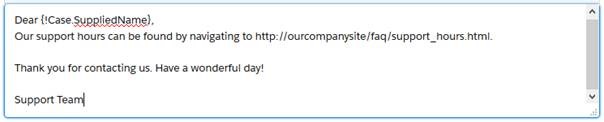
- Select a category. In orgs created before Spring ’18 that enabled quick text in Salesforce Classic, this field is required, and a default Category is provided for you. In orgs created after Spring ’18, this field isn’t required.
- Select the channels in which you want the message to be available. For our example, we’ll select Email (it’s already selected by default).
Enable Available Channels
Depending on which features are enabled in your org, these channels might be available.
- Email: for Email actions
- Event: for Event actions
- Internal: works with internal fields, like on the Change Status action*
- Knowledge: for Knowledge articles in Lightning Experience
- Live Agent: works with Live Agent chat in the Service Console
- Phone: for the Log a Call action
- Portal: works in a community or a customer portal*
- Social: for social posts
- Task: for Task actions
6. Click Save
Your quick text message is ready for use. To test out our new quick text message we’ll navigate to a case. Create a new email message. You’ll see the quick text button in the email toolbar.
Locate and click the quick text message we created earlier.
What Else Can Quick Text Do?
Quick text can be used for more than sending emails, of course. For Live Agent, it’s an incredible time saver when responding to frequently asked questions. Use it for capturing structured notes for your records, as well. It’s a great productivity tool that will be sure to please your users.
Have you tried quick text? Let us know what you think below.