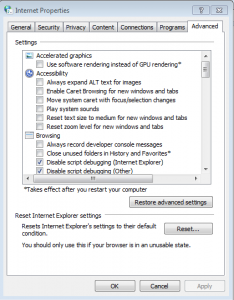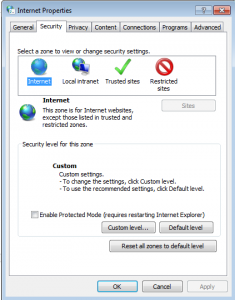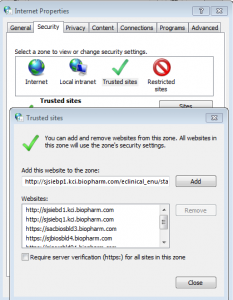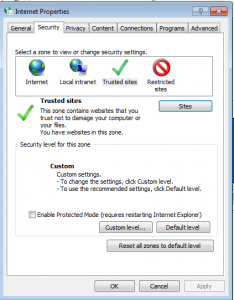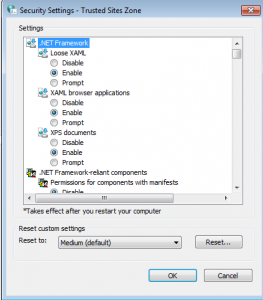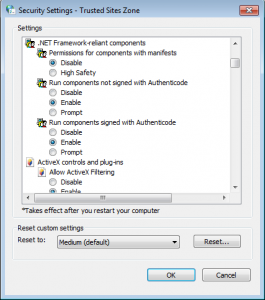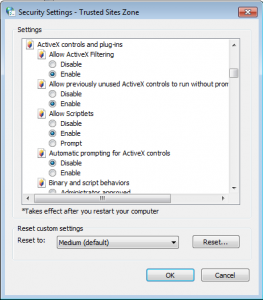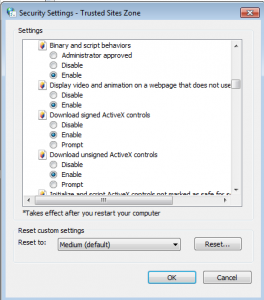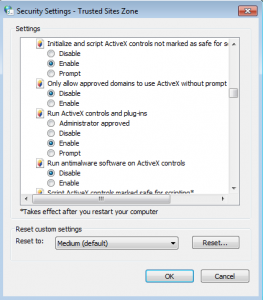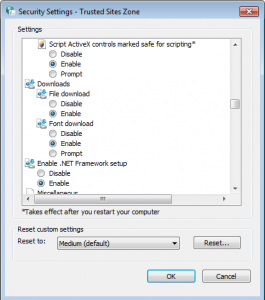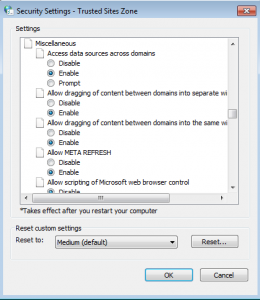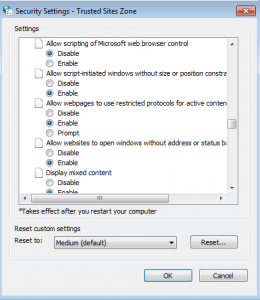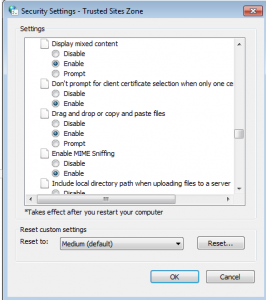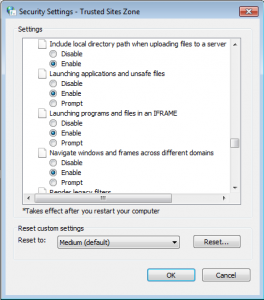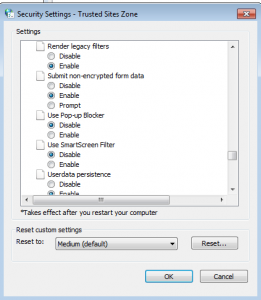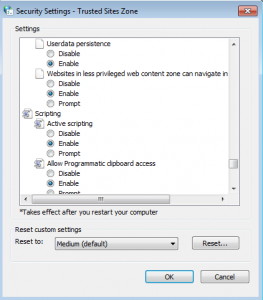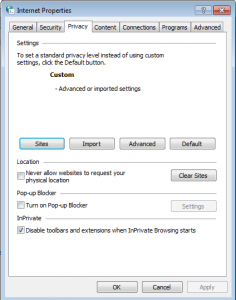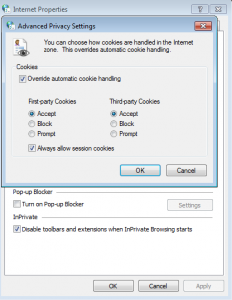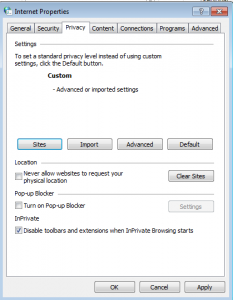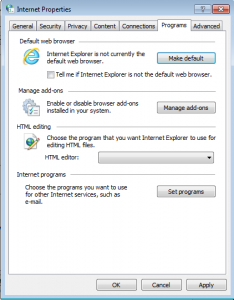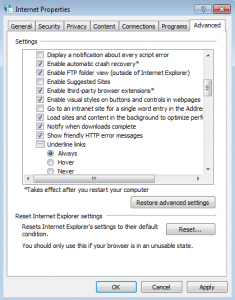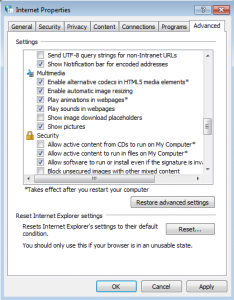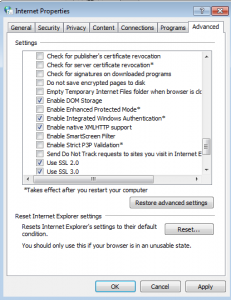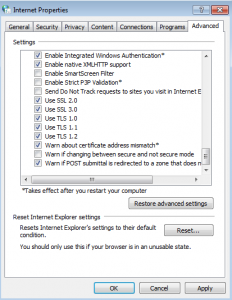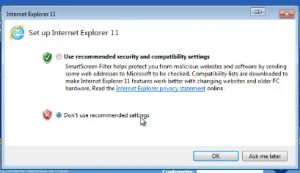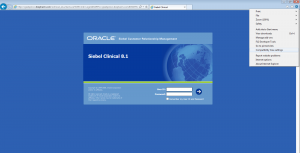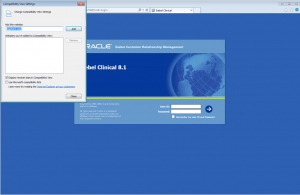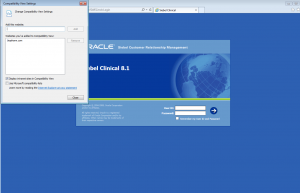Are you still running Siebel 8.1 and using internet explorer (IE) 11? In this blog post, I’ll show you the steps to make IE 11 compatible with Siebel 8.1. After setting the IE parameters stated below, you should be able to use all of the system’s capabilities (e.g., navigation, data entry, running reports).
Here are the necessary steps:
- Navigate to Control Panel > Internet Options and click “Internet Options”.
- In the Internet Options popup, navigate to the “Advanced” tab.
- Click the “Reset” button.
- In the warning popup that appears, check “Delete personal settings” and click the “Reset” button.
- After the warning popup closes, return to the Internet Options popup.
- On the “Security” tab, uncheck “Enable Protected Mode”.
SEE ALSO: Snort Rules and Siebel Custom Screen/Views
- Still in the “Security” tab, click “Trusted sites” and then the “Sites” button.
- In the “Trusted sites” popup, uncheck “Require Server Verification….” and then add each of the Siebel URL(s) that you use.
- When you’ve finished adding the URLs, click the “Close” button. The “Trusted sites” popup closes.
- Back in the “Security” tab of the “Internet Options” popup, click the “Custom Level…” button and set the settings as shown in the series of screenshots below.
- After setting/verifying ALL of the above settings, click the “OK” button. The security settings popup closes.
- Back in the “Internet Options” popup, click the “Privacy” Tab and click the “Advanced” button.
- In the “Advanced privacy settings” popup that appears, set/verify the settings in the screenshot below, and then click the “OK” button.
- Back in the “Privacy” tab of the “Internet Options” popup, uncheck “Turn of Pop-up Blocker” and click the “Apply” button.
- Click the “Programs” tab and uncheck “Tell me if Internet Explorer is not the default web browser”.
- Click the “Advanced” tab and set/verify the settings shown in the series of screenshots below.
- Once all settings are set/verified, click the “Apply” button and then the “OK” button.
- Restart your computer.
READ MORE: How to Run Siebel Open UI in Vanilla Mode
- Open an IE 11 window and navigate to any of the Siebel URLs that you added to “Trusted sites”.
- If you get the popup message below, select “Don’t use recommended settings” and click the “OK” button.
- After the warning popup closes, navigate to IE 11’s Tools > Compatibility View settings.
- In the Compatibility View Settings popup, click the “Add” button.
This will move the URL to the “Websites you’ve added to compatibility View:”
- Click the “Close” button.
- If you get any verification messages, select “Auto Fix”.
And that should do it!
YOU MAY ALSO ENJOY: How To Debug Code In Siebel
Learn More About Our Oracle Solutions
Life Sciences leaders rely on us for strategic and technical expertise with Oracle solutions to achieve their missions in a technologically advancing industry. Our experts are here to support you in achieving your business goals and solving your most complex technology challenges.
Download our guide, “Getting Started with Siebel CTMS in the Oracle Cloud” to learn the signs that it’s time for Siebel CTMS, the benefits of Siebel CTMS, how to build a business case for Siebel CTMS, and choosing a Siebel CTMS cloud implementation partner. To learn more or discuss your specific needs, Contact us.