Some of the most common questions we get from customers considering a move to PBCS is how interfaces will work. For example:
- Can the Cloud Service be deployed with another on-premises application?
- How can the Oracle PBCS interfaces be automated?
The answers to these questions lie within the EPM File Transfer Utility and the EPM Automate Utility.
The EPM File Transfer Utility and EPM Automate Utility use secure HTTP connections to communicate with the Oracle Planning and Budgeting Cloud Service instance. The EPM File Transfer Utility is an efficient tool to migrate artifacts between on-premises environment and Cloud Service environment without using the browser. The EPM Automate Utility enables Service Administrators to remotely perform administrative tasks. Administrators can create scripts that are capable of completing a wide array of tasks and automate their execution using Windows Scheduler.
In this blog, I will walk through the basic features and usage of the EPM File Transfer Utility and the EPM Automate Utility.
EPM File Transfer Utility:
- Install the File Transfer Utility:
Log into PBCS Workspace and navigate to Tools, then Install, and select File Transfer Utility.
Click Save File to save the EPMCopy.exe file locally.
- The File Transfer Utility parameters are:
USERNAME: An Oracle PBCS user name with Service Administrator provision.
IDENTITY_DOMAIN: The identity domain of the service administrator.
FROM: A location within Oracle PBCS or a local/network drive.
Examples:
To migrate files from Application Management(LCM):
https://test-cloud.pbcs.us1.oraclecloud.com/files/lcm/filename
To migrate files from Data Management (FDMEE):
https://test-cloud.pbcs.us1.oraclecloud.com/files/inbox/filename
TO: A location within Oracle PBCS or a local/network drive.
LOADDATA: This parameter instructs the Data Management (FDMEE) to execute an existing data load rule.
- Rulename: Name of the data load rule to be executed.
- Startperiod: Start period name.
- Endperiod: End period name.
- Importmode: Two import modes are supported: APPEND and REPLACE. With APPEND mode, data will be added to the target period(s). With REPLACE mode, data will be replaced in the target period(s).
- Exportmode: Four export modes are supported: STORE_DATA, ADD_DATA, SUBTRACT_DATA, and OVERRIDE_ALL_DATA.
- Prerequisites and Notes for Using the LOADDATA Parameter
- Data load rule, startperiod and endperiod mappings must exist in the Data Management.
- The data load rule shouldn’t be associated with a data file in Data Management otherwise the uploaded file will only be uploaded into the Inbox folder and the associated data file will be exported to the Planning application.
- The File Transfer Utility does not use translated values. Parameters and their values must be entered in ASCII characters.
- Importmode and Exportmode values must be specified in uppercase letters.
- Values of FROM and TO should not contain spaces while the name of the data load rules may contain spaces.
- File Transfer Example: The following example will upload data file 201502.txt into the Data Management Inbox folder and export the data into the Planning Application
- Open a command prompt and navigate to the directory of the EPM File Transfer Utility.
- Enter the values of USERNAME, PASSWORD, IDENTITY_DOMAIN, FROM, TO and LOADDATA.
- Data load status can be checked in the Data Management (FDMEE).
EPM Automate Utility
The EPM Automate Utility enables Administrators to complete all tasks, except executing a data load rule using the DATALOAD command and uploading data files into the Inbox folder of Data Management. For those tasks, use the EPM File Transfer Utility.
- Prerequisites:
- Planning jobs are required in most of the EPM Automate Utility commands. Administrators must create appropriate jobs to perform the following EPM Automate Utility operations:
- Import/Export data into/from the Planning Application
- Migrate data between a block storage database and an aggregate storage database
- Business Rules to be executed must exists in the Planning application.
- Planning jobs are required in most of the EPM Automate Utility commands. Administrators must create appropriate jobs to perform the following EPM Automate Utility operations:
- Supported Administrative Tasks:
- Import and export metadata
- Import and export Planning application data
- Refresh the Database
- Launch Business Rule(s)
- Copy data from one database to another database
- Upload files into the Oracle PBCS repository
- Download/Delete files from Oracle PBCS repository
- Export and import application and artifact snapshots using Application Management
- List the files in the Oracle PBCS repository
- Example1: The following example shows the steps for exporting Metadata into/from a Planning application.
Create a job to export the Account dimension:
Log into the PBCS Simplified Interface and navigate to Console and click Export.
Click Create to create a new job.
Select the target dimension and choose the Planning Outbox option, then click Save as Job. Enter the Job name (e.g. “ExportAccountDim”).
Install the EPM Automate Utility.
Click Start, then All Programs, then EPM Automate.Navigate to a specific directory. (Optional).
Sign in to the EPM Automate Utility:
Export the metadata of the Account dimension as Account.zip using job ExportAccountDim.
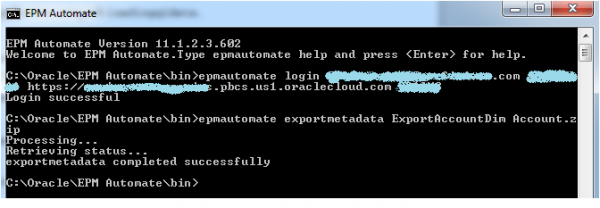
Use command “listfiles” and “downloadfile” to list the content of the PBCS repository and download data files to local machine.
- Example2: The following example shows the steps for importing a metadata file to the Planning Application. The assumption has been made that a CSV file labeled Account.csv has been created.
Create a job to import the Account dimension.
Log into the PBCS Simplified Interface and navigate to Console and click Import.
Click create to create a new job.
Enter the CSV file name and select the Planning Inbox folder option and then click Save as Job. Enter Job name “ImportAccountDim”.

Upload the metadata file Account.csv into the PBCS repository and export it into the Planning application This actionupdates the layout of the Account dimension using job ImportAccountDim.
Job Status can be checked in the Job Console in PBCS.
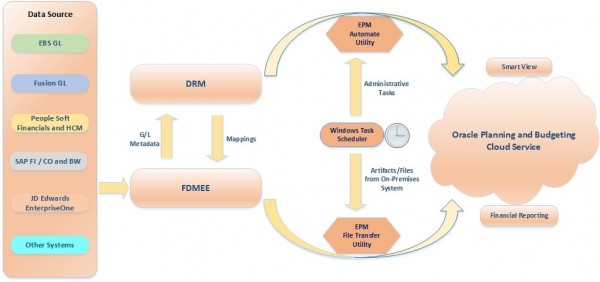



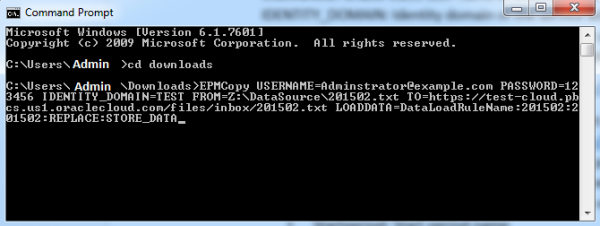
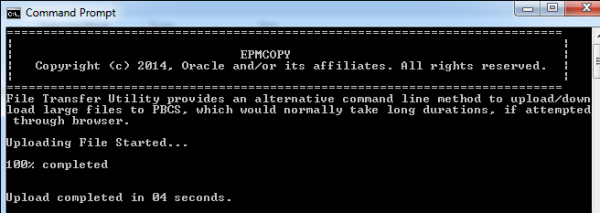

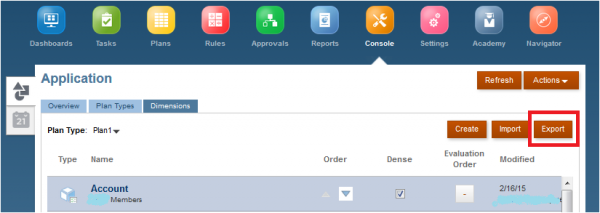
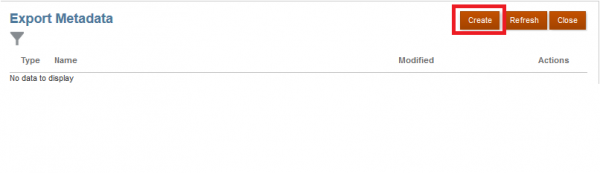
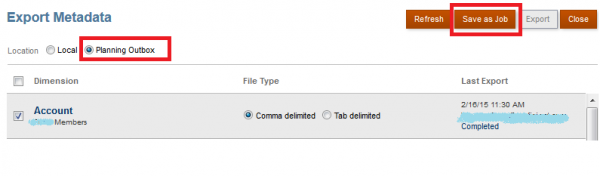



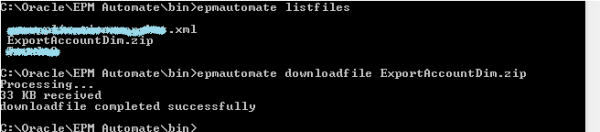
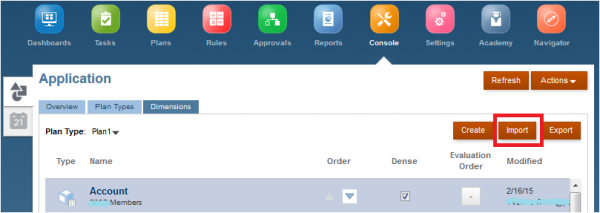


Nice tutorial. The FDMEE tutorial was help ful for me. Keep Sharing Tutorials.