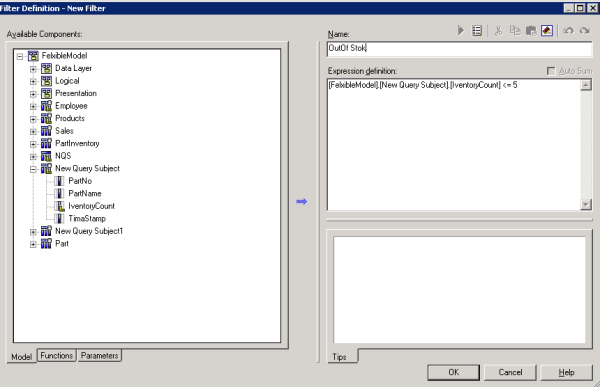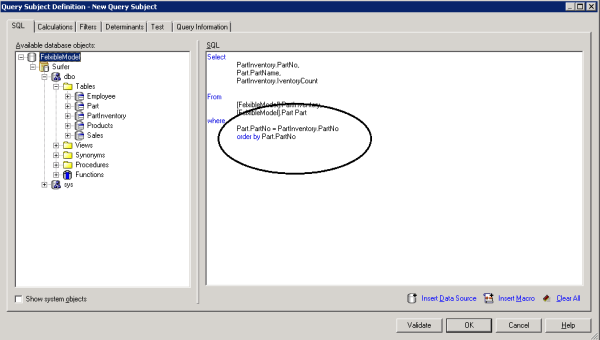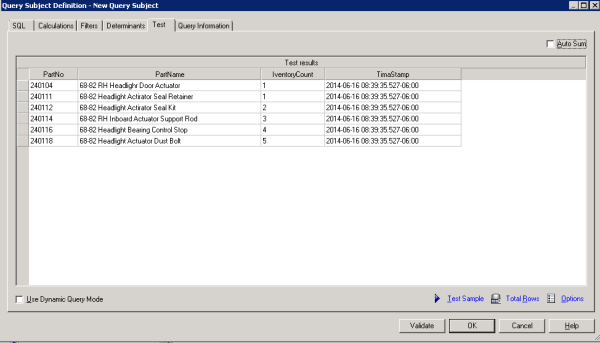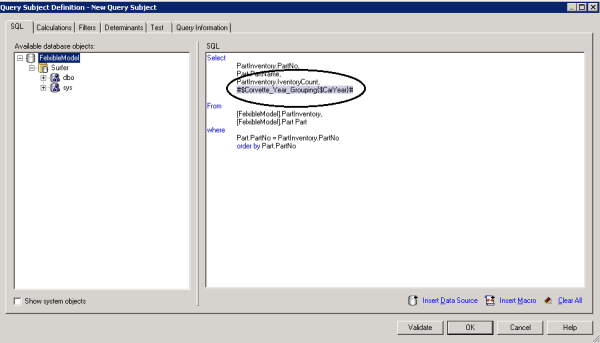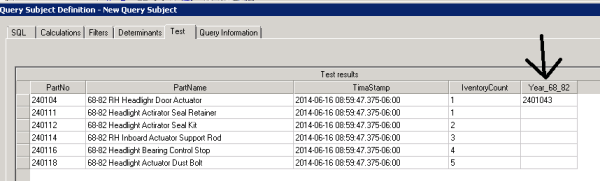In Framework Manager, an expression is any combination of operators, constants, functions, and other components that evaluates to a single value. You can build expressions to create calculation and filter definitions. A calculation is an expression that you use to create a new value from existing values contained within a data item. A filter is an expression that you use to retrieve a specific subset of records. Lets walk though a few simple examples:
Using a Session Parameter
I’ve talked before about session parameters in Framework manager (a session parameter is a variable that IBM Cognos Framework Manager associates with a session, for example user ID and preferred language and you also create your own) in a previous post.
It doesn’t matter if you use a default session parameter or one you’ve created, it’s easy to include a session parameter in your Framework Manager Meta Model.
Here is an example.
In a Query Subject (a query subject is a set of query items that have a relationship and are used to optimize the data being received for reporting); you can click on the Calculations tab and then click Add.
Framework Manager shows the Calculation Definition dialog where you can view and select from the Available Components to create a new Calculation. The Components are separated into 3 types – Model, Functions and Parameters.
I clicked on Parameters and then expanded Session Parameters. Here FM lists all of the default parameters and any I’ve created as well. I selected current_timestamp (to add as my Expression definition (note – FM wraps the expression with the # character to indicate that it’s a MACRO that will be resolved at runtime).
During some additional experimentation I found:
- You can add a reasonable name for your calculation
- You may have to (or want to) nest functions within the expression statement (i.e. I’ve added the function “sq” as an example. This function wraps the returned value in single quotes). Hint: the more functions you nest, the slower the performance, so think it thorough).
- If you’ve got the expression correct (the syntax anyway), the blue Run arrow lights up and you can test the expression and view the results the lower right hand pane of the dialog. Tips will show you errors/Results will show the runtime result of your expression.
- Finally, you can click OK to save your calculation expression with your Query Subject.
Filtering
Filtering works the same way as calculations. In my example I’m dealing with parts and inventories. If I’d like to create a query subject that perhaps lists only part numbers with a current inventory count of 5 or less, I can set a filter by clicking on the Filter tab and then Add (just like we just did for the calculation).
This time I can select the column InventoryCount from the Model tab and add it as my Expression definition. From there I can grab the “less than or equal to” operator (you can type it directly or select it from the Function list).
Filter works the same as Calculation as far as syntax and tips (but it does not give you a chance to preview your result or the effect of your filter).
Click OK to save your filter.
JOIN ME
Finally, my inventory report is based upon the SQL table named PartInventory which only provides a part number and an inventory count. I’d like to add part descriptions (which are in a table named simply “Part”) to my report so I click on the SQL tab and create a simple join query (joining the tables using PartNo):
To make sure everything looks right, I can click on the tab named Test and then click Test Sample.
You can see that you have a part name for each part number, the session parameter Time Stamp is displayed for each record and only those parts in the database where the inventory count is 5 or less:
By the way, back on the SQL tab, you can:
- Clear everything (and start over)
- Enter or Modify SQL directly (remember to click the Validate button to test your code)
- Insert an additional data source into your Query subject to include data from another source, perhaps an entirely different SQL database.
- Insert a Macro, For example, you can add inline macro functions to your SQL query.
Here is an example:
#$Corvette_Year_Grouping{$CarYear}#
Notice the # character to indicate the code within is a function to be resolved within the SQL query.
This code uses a parameter map (I’ve blogged about PM’s in the past) to convert a session parameter (set to a particular vehicle model year) to the name of a particular SQL table column (and include that column of information in my query subject result). So in other words, the database table column included in the query result will be decided at run time.
And our result:
You can see that these are simple but thought-provoking examples of the power of IBM Cognos Framework Manager.
Framework Manager is a metadata modeling tool that drives query generation for Cognos BI reporting. Every reporting project should begin with a solid meta model to ensure success. More to come…