Introduction:
In today’s fast-paced business landscape, customer satisfaction and service excellence stand as the pillars of success. Customers demand not only high-quality products or services but also prompt and accurate responses to their queries. This is where Salesforce Knowledge, a powerful feature of the Salesforce platform, comes into play, revolutionizing how businesses manage and provide information to their customers, partners, and employees.
If you do not know what is Salesforce Knowledge feature? And how to enable it, then refer to this provided blog link.
In this blog, we are going to discuss various features of Salesforce Knowledge and the use of Salesforce features (like page layouts, record types, and cases) to the Knowledge Articles.
Without getting late, let’s get started.
1. Create a Case:
When you create a case regarding any query or product issue, knowledge articles related to it automatically populate there.
So, here we’ll create a case asking for details and features about mobile. Let’s create it.
For this, we’ll need a knowledge article having details and features about mobile. We’ve already learned about how to create a knowledge article, in a previous blog. So, create a knowledge article first as shown below.
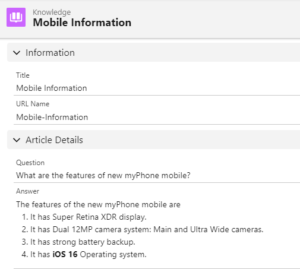
Do not forget to ‘Publish’ the article as the draft article won’t show there in the knowledge section when you create a case.
Now, to create a case:
- Go to the App Launcher and enter ‘Case’.
- Select ‘Cases’.
- Click ‘New’.
- Complete the required fields.
- In the subject write – Please provide the features or information of Mobile.
- The same goes for the description.
- Click Save.
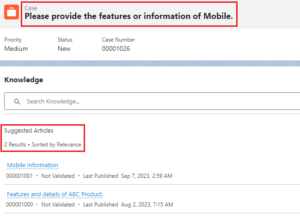
As you create the case, the related knowledge articles automatically populate in the ‘Knowledge Section’. If it is not visible, then edit the page layout by clicking on the ‘Edit Page’ inside the gear icon, drag the knowledge, and drop on the page anywhere you want. Click Save.
2. Using Record Types in Knowledge:
When we create a knowledge article, it is in the FAQ format by default provided by Salesforce. But if we want to store some user manuals or installation procedures/ manuals of any product, then how to do it?
We can do this with the help of ‘Record Types’. So, whenever we create a new knowledge article, it will always ask about FAQ and Procedure. So, let’s do it quickly with few easy steps.
Step 1: Create Field for Record Type:
- Go to the ‘Knowledge’ object in Object Manager.
- Click ‘Fields and Relationships’.
- Click ‘New’.
- Select ‘Text Area (Rich)’ and click Next.
- Enter the field label – ‘Step by Step Procedure’.
- Click Next, Next, and Save.
In this way, we created a field to store procedural steps.
Step 2: Create Page Layout:
Now, go to the Page Layout. There will be two-page layouts. Lightning Knowledge FAQ Page Layout is the one where we create knowledge articles in the form of questions and answers. Now we are going to create one more page layout for the procedure.
- Click ‘Page Layout’.
- Click ‘New’.
- In the Existing Page Layout, select ‘Lightning Knowledge FAQ Layout’.
- In the Page Layout Name, write ‘Lightning Knowledge Procedure Layout’.
- Click Save.
- In this new Page Layout, in the Article Detail section, remove the question and answer.
- In the quick find, search the newly created field – Step by Step Procedure. Drag and drop it to the article detail section.
- Click Save.
In this way, you’ve created a new page layout of the procedure for the Knowledge Article.
So, whenever you create a knowledge article, it should ask you, whether you want to create an FAQ or Procedure. So, to do this, we need record type.
Step 3: Create Record Type:
- Click ‘Record Types’.
- Click ‘New’.
- In the existing record type, select ‘Master’.
- In the Record Type Label, write ‘Procedure’. Record Type Name will automatically be populated.
- Check the ‘Active’ checkbox.
- Check the box of ‘Make Available’ (for here only). It will automatically check the boxes of all the profiles. This makes the record type available to the selected profiles. You can also configure it according to your requirements.
- Click Next.
- In ‘apply one layout to all profiles’, select the page layout that we recently created i.e., Lightning Knowledge Procedure Layout.
- Click Save.
In this way, we’ve created a record type. Now it’s time to check what we’ve done so far.
Go to the Knowledge tab and create a new record. It will ask you to select one between FAQ and Procedure. This is because of the record type.
Select Procedure as a record type as shown below.
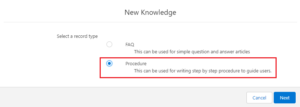
Click Next and write a title and procedure as shown below. And save the record.
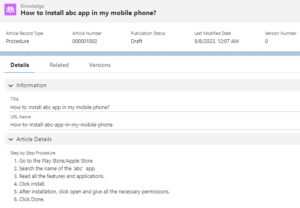
Thus, we’ve seen the use of record types in the Salesforce Knowledge.
3. Use of Data Category Groups:
In some cases, when we have thousands of articles of different types or record types, it becomes very difficult to categorize them. So, to deal with this, we have “Data Category Groups” in Salesforce.
So, here we have 3 knowledge articles. Two of FAQ and one of Procedure record type. To create data category groups, follow the below steps.
- Go to the Setup and enter ‘Data category’ in the Quick Find Box.
- Click ‘Data Category Setup’. Here, it will ask us to create a group. So, let’s create it first.
- In the Group Name, write “FAQs and Procedures”. Unique name will automatically be populated.
- Click ‘Save’.
With this, we created a group. Now let’s create categories.
- Under the ‘All’ – the tree structure, you can add your main categories or sibling categories.
- Click ‘Add’ to add new sibling categories.
- Click “Add Child Category” under Actions to add child categories of the respective category as shown below.
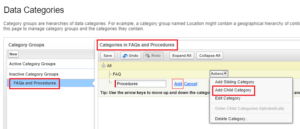
- Here, we will add only sibling categories i.e., FAQ and Procedures. And Click Save.
Now our data category set is ready. - Now, to add our articles to these data categories we need to ‘Activate’ categories. Currently, it is in an inactive state. To activate it, click on the key icon as shown below.
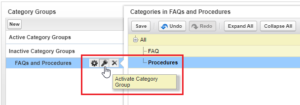
After activating, it will come under the Active Category Groups.
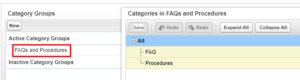
How to add Knowledge Articles to Data Categories?
To add Knowledge articles to their respective data categories, we need to follow below steps:
- Go to the knowledge article which you want to add to the data category. Here we’ll take the article that we recently created whose record type is ‘Procedure’.
- Go to the ‘Categories’ section, click on the drop-down icon, and click ‘Edit’ as shown below.
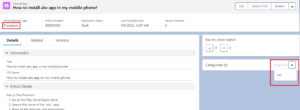
- Check the box in front of the procedure and click save.
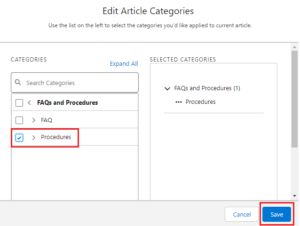
In this way, you added a knowledge article having “Procedure” record type to the respective data category. In a similar way, you can add articles of FAQ type.
The most significant advantage of these categories is that we can use them as filters in reports. Using these filters, you can figure out how many articles in this category are in the published state and draft state.
In the next part of this blog, we’ll discuss more features of Salesforce Knowledge.
Conclusion:
In conclusion, Salesforce Knowledge is more than a feature; it’s a game-changer. Organizations can use many features of Salesforce to make Knowledge articles more effective as discussed above. By embracing this feature, organizations can empower their teams, delight their customers, and stand out in an increasingly competitive landscape.

