Do you want to Connect Tally Data to Power BI?
First, let’s see What Is Tally and Power BI?
Tally is the Product of Indian multinational technology company Tally solutions Private LTD, founded in 1986, is an Enterprise resource planning software used by more than 1.8 million customers. Currently, tally is available in different products like TallyPrime Tally. ERP 9, TallyServer 9, TallyDeveloper 9, and Shoper9 are used for comprehensive Solutions around accounting principles, inventory, and data integrity.
Similarly, Power BI is a leading self-service BI tool, which can be used for reporting and data analysis from various data sources. Power BI provides a user-friendly and straightforward drag and drop interface to work with it and get benefits from it. Power BI Produces highly interactive and beautiful graphs, dashboards, and reports in a matter of minutes. It allows you to fetch data from 60+ different sources.
As we all know, we can connect to the data from various sources in Power BI desktop, but have you ever tried to connect Tally software to Power BI Desktop without any connector? Here’s the solution…
My aim, really, is to deliver this blog to those who are unaware of the connection between Tally data and Power BI and to resolve the long-lasting issues.
Following are the steps to connect Tally with Power BI (without Any Connector).
In Tally.ERP9000 Software:
- Go to F12
- Advance Configuration
- Under “Client Server Configuration,” set “Tally ERP9 acting as” to “Both.”
- “Enable ODBC Server” to “Yes,” “Port” to “9000”
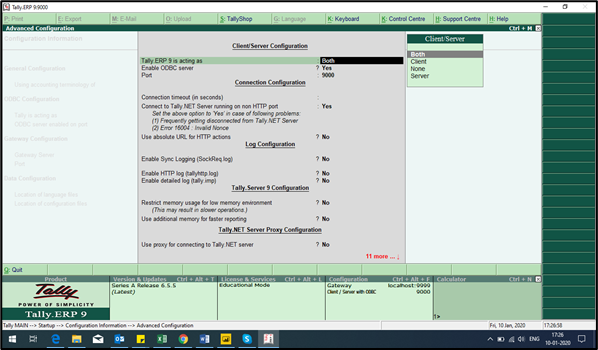
Once configuration setup is done, navigate to the folder where tally is installed, search for regodbc32.exe and run this file as administrator.
Power BI:
Now open Power BI desktop and click on “Get Data” on the menu bar,
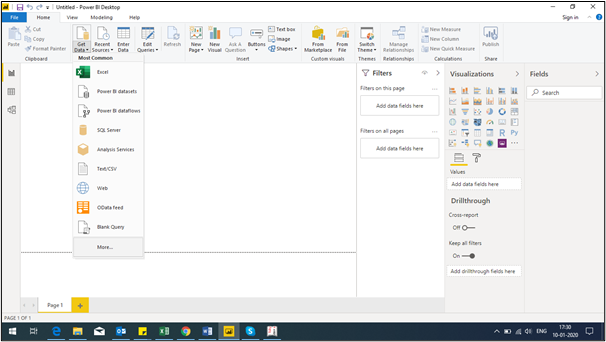
A new window appears, click on the “More” option, a new window opens again, click on the “Other” option, and click “ODBC” option,

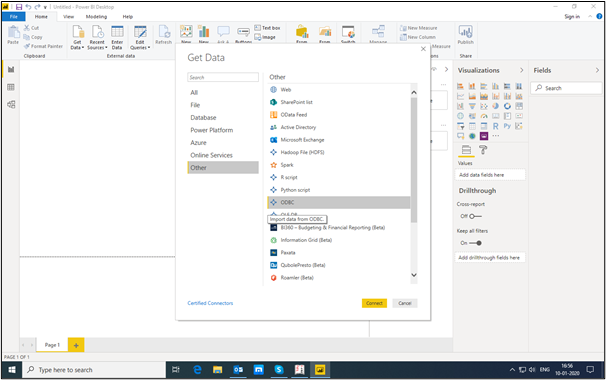
A new pop-up window appears, click on the drop-down and select “Tally ODBC 9000”,
Then click OK.
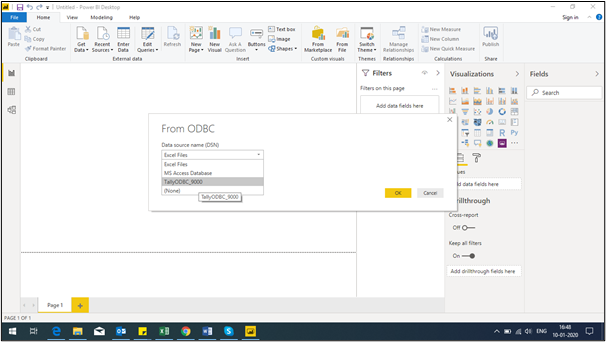
You can now see the data in Tally ODBC 9000.
(If you have set User ID and Password for Tally Data, you must enter it in Power BI Desktop once asked)
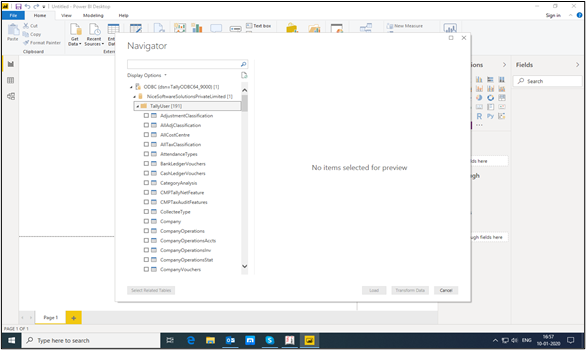
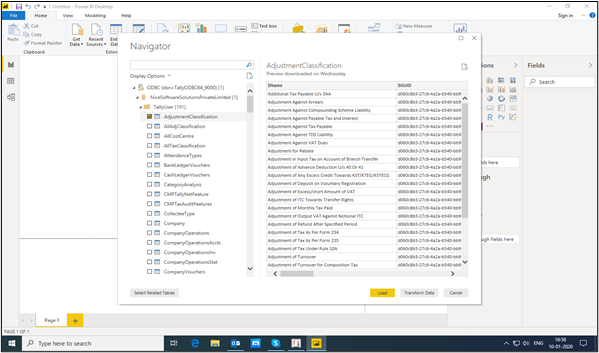
Click on “Load” to upload the data to Power BI.
Note: –You must remember when you connect to ODBC with Power BI, Tally.ERP9000 should be connected to the server.
To connect Tally to Power BI, some common points to be remembered: While establishing the connection between the two, both software must be installed in the same machine.
Many small and mid-scale organizations are still using the Tally ERP tool for inventory management costing and cross-checking the accounts. Tally is expanding and targeting large-scale organizations. From my point of view, in the coming days, it will become essential to fetch the data from Tally to Power BI for reporting purposes. We can connect the Tally to Power BI by following the above steps, but remember to install the ODBC driver to simplify your work.


The explanation Of Tally Is Very Good Actullay
The Way Of Explanation Of Tally And Also Power BI Is Very Useful Content
If only power bi is on the desktop and tally erp9 is not installed on the desktop then also can one accesss tally erp9 data from power bi?