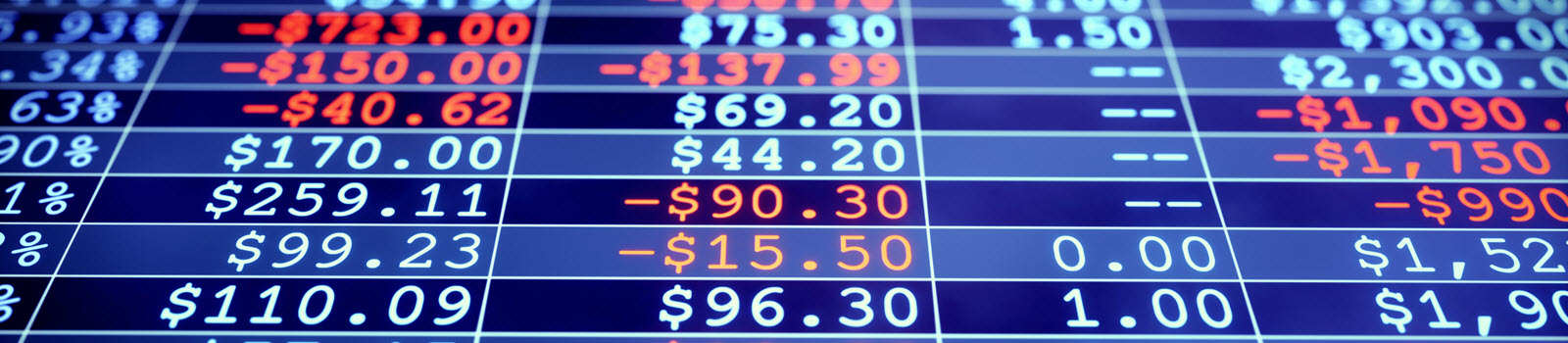If you need to modify price charges in Oracle Cloud and the number of data modifications makes manual changes a slow and tedious task, you might consider using the ADFdi add-in tool to load the changes. Below is information on how to do just that. See a prior post here for information on downloading the ADFdi add-in tool before beginning.
Download the spreadsheet to maintain the price list data
Navigate to Order Management > Pricing Administration and choose the Manage Price Lists task. Then click on Actions and choose “Download Spreadsheet to Maintain Price List Data.” Save the file to your computer. Note that a separate ADFdi spreadsheet must be downloaded for each environment as the URL is stored in the file.
Using the spreadsheet to add and/or modify price charges
Open the spreadsheet next. Confirm that you want to connect to the database and provide login credentials.

The spreadsheet will open to the first tab, which provides information on each tab of the worksheet. To add or change price charge data, click on the Manage Pricing Charges tab.
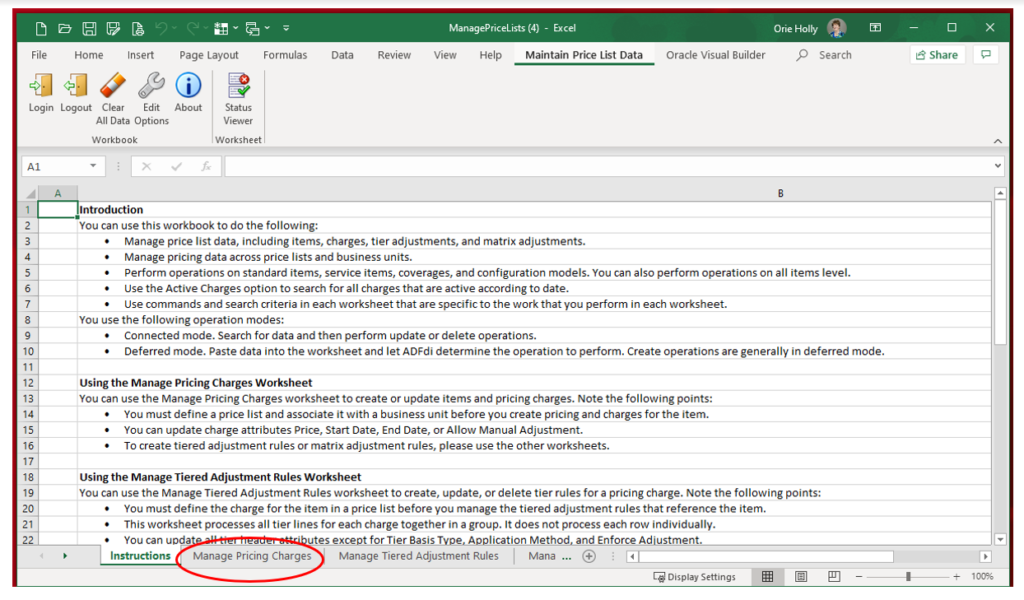
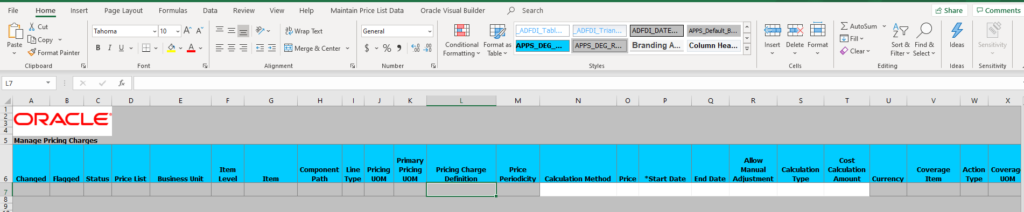
Information can be manually typed or pasted into the spreadsheet or pulled from the database. To pull from the database, click on Maintain Price List Data in the menu toolbar and click on the Search icon.
Note: The price list header must already exist in the database. New price lists cannot be created using ADFdi.
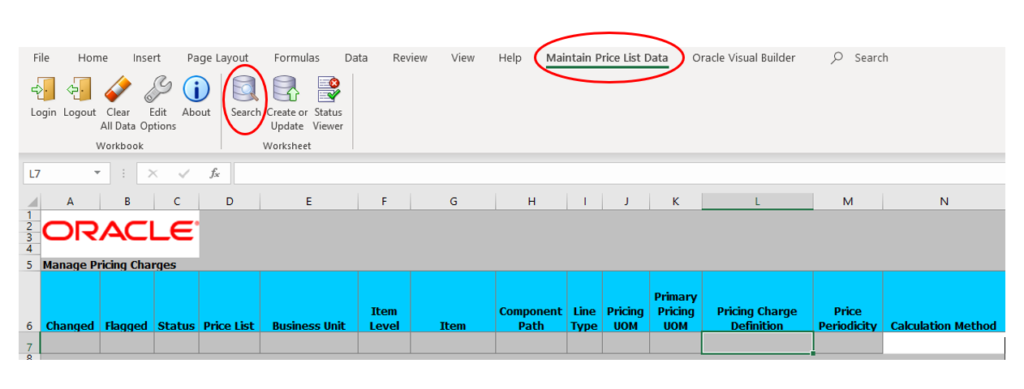
Possible ways to search:
- All price lines on a particular price list
- All price lists in a business unit
- A specific item on all price lists
- A specific item on a specific price list
- Active prices only (default) or both active and inactive
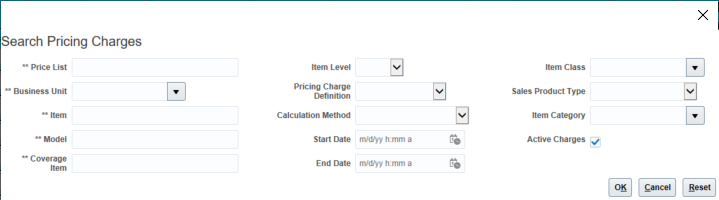
Enter search criteria and press OK.
Returned data populates into the spreadsheet.
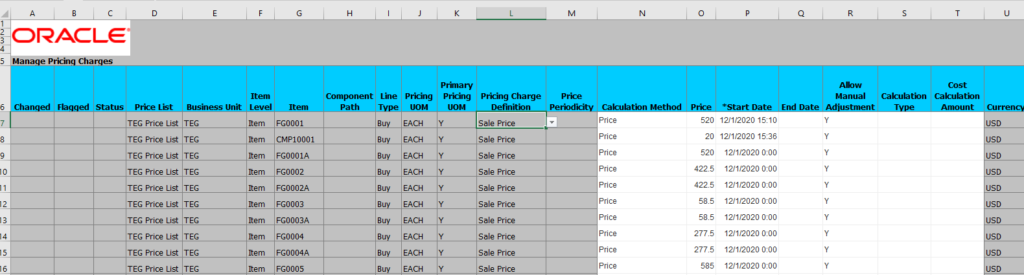
Make changes or add rows as necessary. The columns that may be updated (shown in white) are:
- Calculation Method
- Price
- Start Date
- End Date
- Allow Manual Adjustment
- Calculation Type
- Cost Calculation Amount
- Coverage Basis
- Calculation Amount
The Changed column on any row that is added or changed will be marked with a delta symbol as shown below:
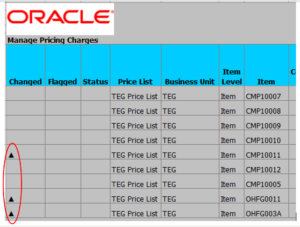
Notice also that the last column in the spreadsheet is the Key column. This is populated automatically when rows are populated in the spreadsheet, and this Key ID should not be modified or removed as it is used by ADFdi to function properly. The Key may look slightly different between rows populated from the database and those that are added.

When you are ready to load the data into Oracle Cloud, click on the Create or Update icon.
![]()
The file will process.

You will be asked if you want to discard the pending changes.
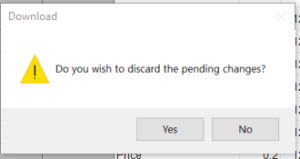
If you answer “Yes,” then all rows are deleted from the spreadsheet (both those loaded and those that erred). If you answer “No,” then all rows remain in the spreadsheet and the status of each added or changed line is reflected in the Status column.
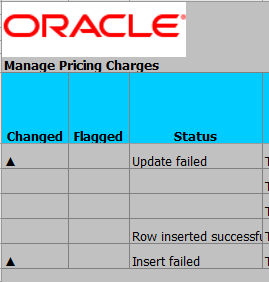
Check the Status Viewer to the right to see messages regarding lines loaded and those with errors.

Correct any errors and push the Create or Update icon again to load corrected records.
You can validate the updated information either by performing another search in the price list data spreadsheet or using the UI in Oracle Pricing Cloud to query the data.
When you are done loading data, click on the Logout icon to exit the database connection and then close the spreadsheet.