If you’ve been using Microsoft Teams for a while now, you may find yourself constantly jumping between multiple conversations in different teams within your organization, or possibly having to sign in to another organization’s tenant to access the content there. With only one instance of Teams running you’ll notice this becomes exceedingly difficult and often results in you having to navigate away from something you still need up on the screen. As a workaround, one of the easiest ways to combat this is to open a browser and have the web app showing one instance of Teams and having the desktop application showing the other instance of Teams. However, a quicker method that you may not have known about includes installing a site (in this case Microsoft Teams web app) as an app in your browser. This can be done in various browsers but we’ll cover how this can be done in Google Chrome or Microsoft Edge Chromium browser.
Adding a site as an app in Google Chrome
With Google Chrome opened, navigate to teams.microsoft.com. Once there all you’ll need to do is go to the ellipses (three dots) on the upper right-hand corner of your browser and then go down to More tools > Create shortcut.
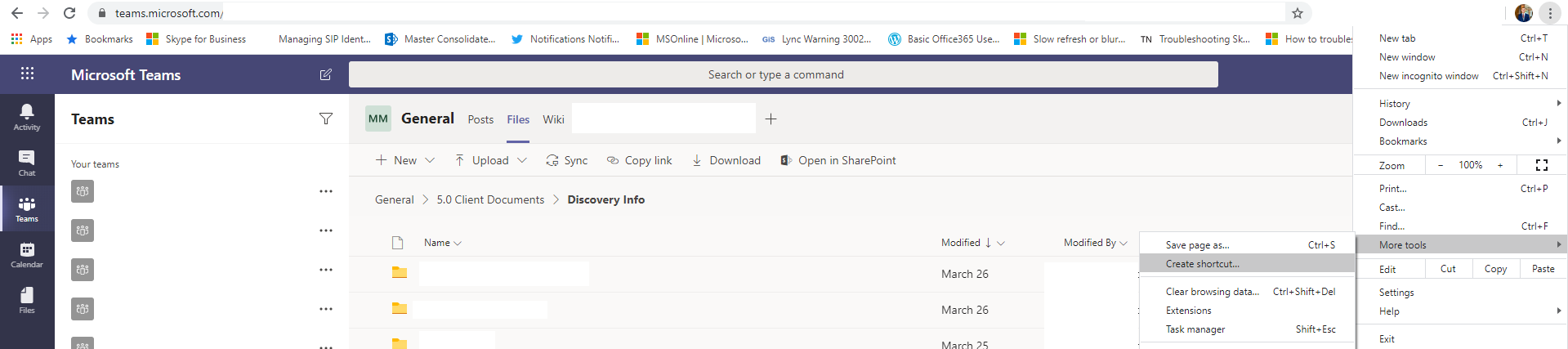
Once you’ve chosen to create the shortcut you’ll see a popup where you’ll be able to name your shortcut. In the screenshot below, you’ll notice that I’ve just named mine Microsoft Teams Chrome Shortcut. Make sure you also check the box to Open as a window. Then select Create.
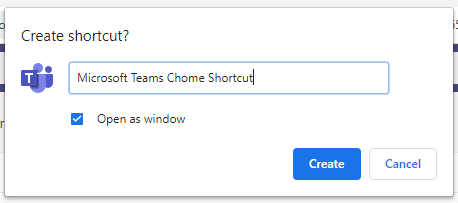
After the shortcut has been created you’ll notice that you have an additional Teams icon in your taskbar. Now you’ll just right-click on your new Teams icon and select Pin to taskbar.

Adding a site as an app in Edge Chromium
With the Edge Chromium browser opened, navigate to teams.microsoft.com. Once there all you’ll need to do is go to the ellipses (three dots) on the upper right-hand corner of your browser and then go down to Apps > Install this site as an app.

Once you’ve chosen to install the site as an app, you’ll see a popup where you’ll be able to name the app. In the screenshot below, you’ll notice that I’ve just named mine Microsoft Teams Edge Chromium. Then select Install.
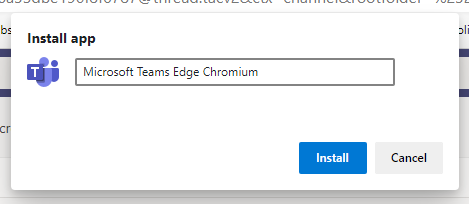
After the app has been installed you’ll notice that you have an additional Teams icon in your taskbar. With the Edge Chromium Browser, it will automatically pin the app to the taskbar.

That’s it! Super simple, but super helpful for multitasking! Soon we’ll have the option of popping out chats in Microsoft Teams, but this is a good workaround for that feature and others currently lacking for the Teams interface. I hope you have found this quick tip helpful and I encourage you to start using it today!

