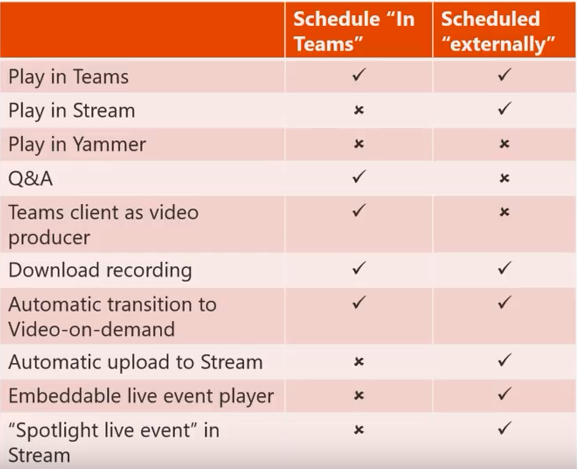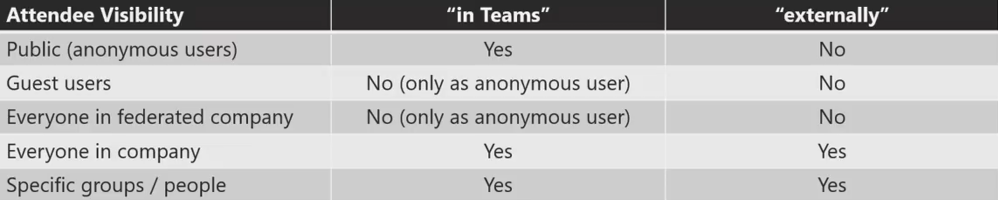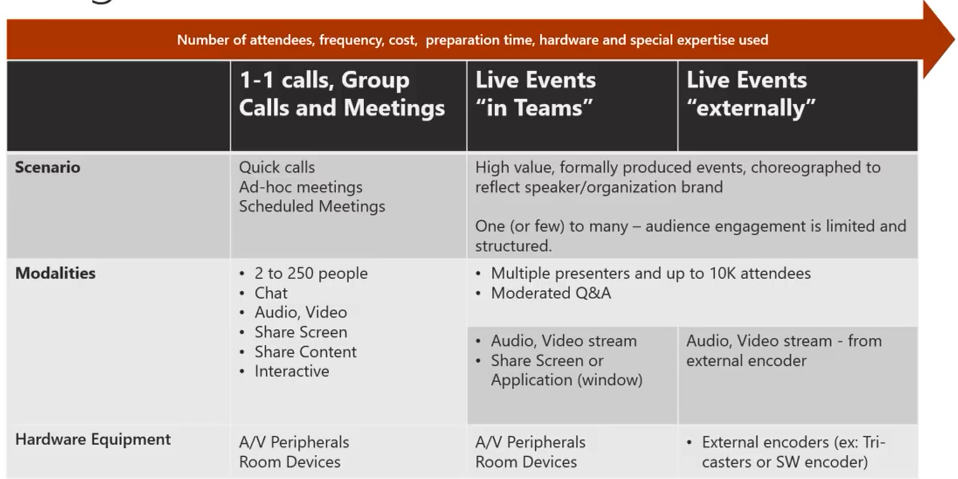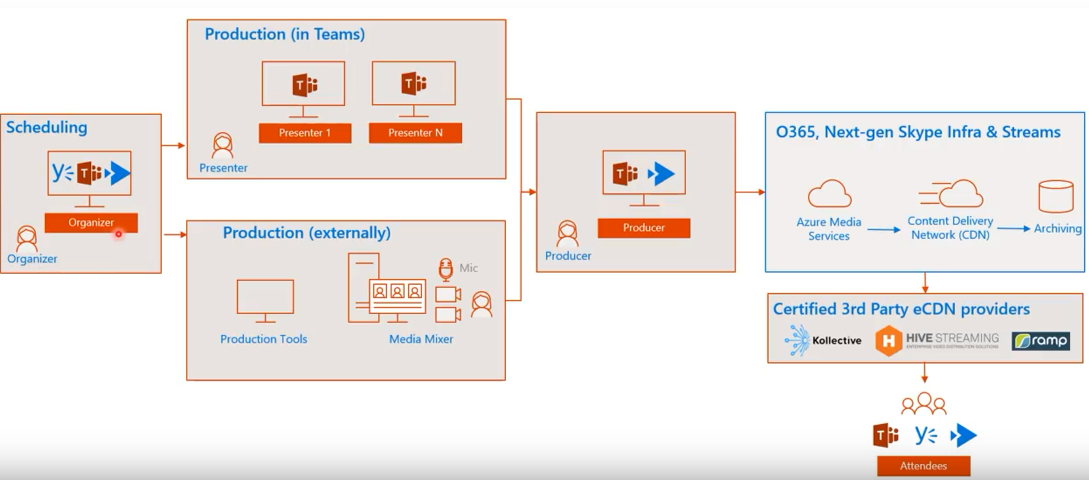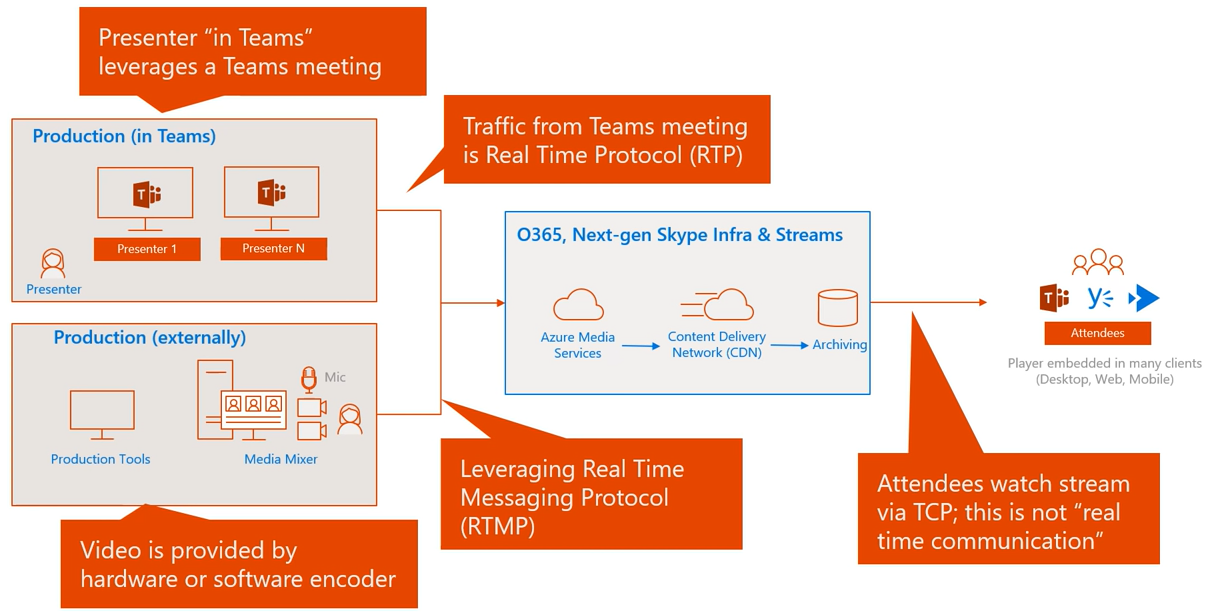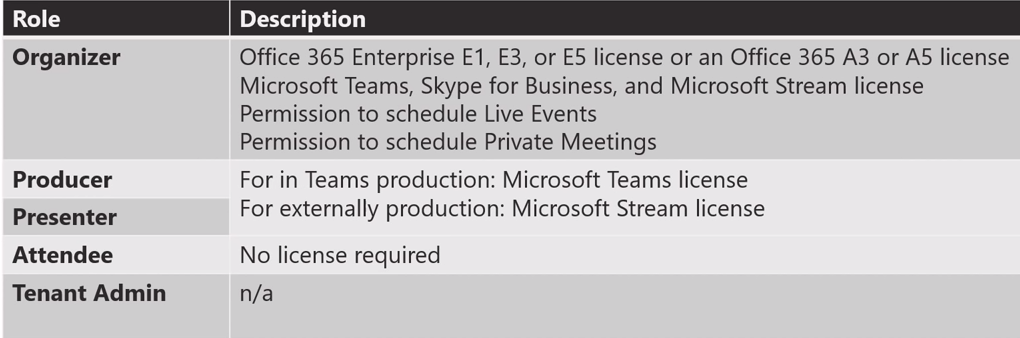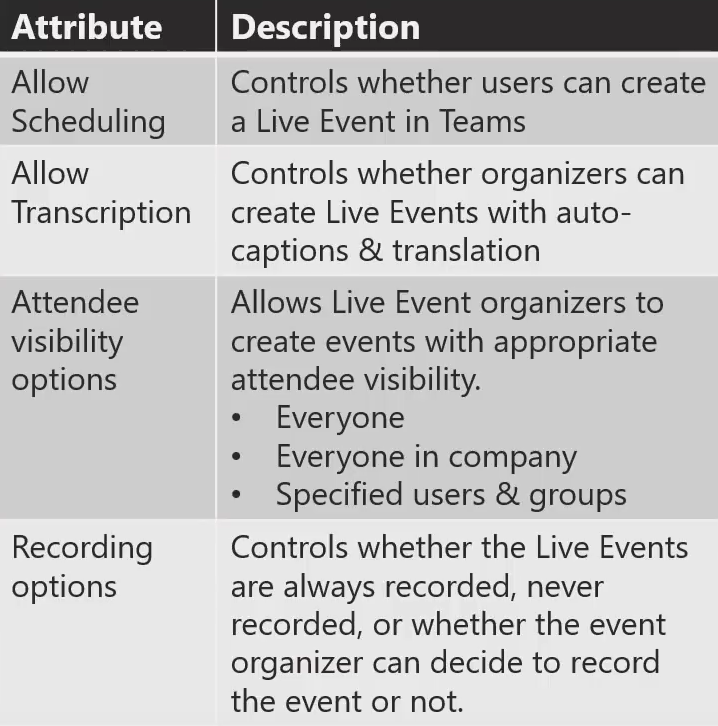If you weren’t able to attend Enterprise Connect you may have missed some of the exciting announcements. One of most exciting announcements revolved around the GA (general availability) of Live Events in Microsoft Teams. If you’re unsure of what Live Events are, then don’t worry we’ll be covering that as well as how this feature works and lastly how you can plan for Live Events in your organization!
What in the world are Live Events?
If you are a larger organization you may have heard of an “all-hands” or “town hall” call, where you have a company wide gathering to discuss any new business updates over the past month/quarter as well as celebrate any milestones that were achieved. Live Events are catered towards this demographic and go above and beyond your regular Teams meetings because they allow you to broadcast video and meeting content to larger online audiences. Live Events also differ in that they provide a one-to-many communication type meaning that a host of the event leads the interactions and the audience is primarily viewing the content that is being shared by the host. Some of other great benefits of Live Events includes the ability to:
- Leverage high quality, adaptive video streaming
- Join from any Teams enabled device
- Deliver RTC traffic with minimal lag from world-wide datacenters
- Manage bandwidth with partner solutions
Why should we get Live Events?
Live Events aim to empower all users to share their knowledge easily by allowing users to:
- Schedule and manage meetings
- Produce/present from either Mac or Windows Teams clients
- Present to one or multiple presenters
- Share your screen with one or multiple users
- Share your window with one or multiple users
- Present from a Teams Room System (TRS)
- Dial-in via Audio Conferencing as a presenter
- Control access (public, company, or specific group/people)
What roles are there in Live Events?
According to Microsoft there are 5 roles that you should consider before starting to leverage Live Events:
- Tenant Admin
- Configures the Live Events settings from the tenant
- Organizer
- Schedules a Live Event and ensures the event is set up with the correct permissions for attendees and the event group, who will manage the event
- Organizers can schedule meetings from either Teams, Yammer, or Stream
- Creates the live event
- Sets the attendee permissions
- Selects the production method
- Configures event options
- Invites attendees
- Selects event group members
- Manages reports generated after the even is over
- Producer
- Host that makes sure attendees have a great viewing experience by controlling the live event stream
- Starts and stops the live event
- Shares own video
- Shares participant video
- Shares active desktop or window
- Select the layout
- Host that makes sure attendees have a great viewing experience by controlling the live event stream
- Presenter
- Presents the audio, video, or screen to the live event, or moderates Q&A.
Note: Presenters can only share audio, video, or a screen (desktop or window) in live events produced in Teams.
- Attendee
- A viewer.
- Watches the event live or on-demand
- Uses DVR controls either anonymously or authenticated
- Can participate in Q&A
- A viewer.
As mentioned earlier, the organizer will be able to schedule a live event within Teams, Yammer, or Stream. Depending on where the organizer schedules this live event will directly effect how the presenters will be able to present the event as well as how attendees can attend the event. In addition, the organizer of the live even will have 2 different production methods to choose from:
- In Teams – Capture audio, video, and content from the producer or presenter joined into the Teams meeting
- Externally – Audio and video from external hardware or software encoder
- For more detail around this checkout the official documentation here.
Features per scheduling option
Below is an example of what features will/will not be available depending on whether you schedule the Live Event within Teams or externally:
In addition, the production method chosen will dictate whom is able to watch the live event and participate as an attendee:
What scenarios should I use Live Events?
Sometimes it can be confusing knowing whether you should be using 1-1 calls, group calls and meetings vs Live Events “in Teams” vs Live Events “externally”. Luckily Microsoft has provided a helpful table that lists all different scenarios, modalities, and hardware equipment so you can get a good overview of Microsoft’s recommendations.
As outlined in the table above, you’ll see that only your regular meetings (1-1 calls, group calls, and meetings) are interactive. This means that anyone that joins the meeting will be able to speak up at any point, communicate with IM, etc. Live Events on the other hand are used specifically to broadcast information to a large group of people and the only interaction possible is the moderated Q&A.
Live Event Architecture & Media Flows
Now that we’ve looked at when to use a specific type of meeting/live event, let’s discuss the architecture and media flows of Live Events at a high level. In the diagram below you’ll see a high level architecture of Microsoft Teams Live Events.
On the left hand side of the diagram you’ll notice the organizer whom will be scheduling the Live Event with Yammer, Teams, or Stream. If the production method chosen is in Teams, the presenter(s) will use the Teams client, whereas if this is done externally the production tools + media mixer will be used. Regardless of which production method is chosen, this will come back to the producer whom is using either Teams or Stream to produce the Live Event. Then this will move on to the Office365 Azure Media Services where this then goes to the Content Discovery Network (CDN) and lastly on to the attendees.
Note: Microsoft provides support for 35+ 3rd party eCDN providers. For more information on eCDN providers please check out the official Microsoft documentation here.
Now that we have an idea of what the Live Event architecture looks like, let’s take a look at the media flow during a Live Event. Similar to the architecture of Teams the media flow will be dependent upon which production method is used (in Teams or externally).
As you will see in the diagram above, if the production method chosen is “in Teams” then all presenters will join the Teams meeting. So all presenters will be sending their audio, video, and sharing via RTP (Real Time Protocol) to the meeting service where it will then be sent on via RTP to the O365 Azure Media Services. On the contrary, if you were to use the external production method, the video will be provided by a hardware encoder and sent via RTMP (Real Time Messaging Protocol). Lastly, those attendees watching the stream will only be using TCP so this may be near to real time communication where the content is being viewed only seconds after it is created, but from a networking perspective this isn’t true real time communication. Since attendees use TCP instead of RTP/RTMP this means their stream won’t be as sensitive to packet loss, latency, jitter, etc. However, if these network impairments do present themselves your attendees may experience buffering where they will be forced to wait a few additional seconds while the stream loads before they can view the content.
Planning for Live Events
So far we’ve discussed what Live Events are, how they can be used, and how Live Events are structured. The last piece of the puzzle will involve how to plan for Live Events in your organization and what you’ll need to do to properly configure Live Events. With that said, let’s start our planning!
Bandwidth Planning
Bandwidth planning is one of the most important (and unfortunately often the most forgotten) piece of planning in Live Events. When scoping out your bandwidth you should consider the following things:
- Presenters
- Should be able to support regular Teams meetings as part of the regular Teams bandwidth planning
- As long as you can support regular Teams meetings in your organization, your presenters shouldn’t have any issues
- Attendees
- Only need to plan for internal participants
- All external participants will go directly to Office 365 over the internet
- Only need to plan for internal participants
In addition, when planning for Live Events it is important to understand certain impacts that your network could experience while the Live Event is occurring. It is important to ask yourself:
- Which Live Event will potentially cause the biggest impact to your network? Will it be a town-hall/all hands meeting?
- Would it be better to have everyone in the office go into one of the large meeting rooms and watch the stream together on a big screen?
- What potential network impacts could happen during the Live Events?
Once you have determined the amount of internal participants you will have on Live Events you can scope out the potential impact on the network by using an average of 1.2 Mbps of bandwidth consumption per attendee as a metric.
License Planning
As you may remember, earlier in our article we discussed the 5 different roles required for Live Events. However, we never discussed what type of licensing would be required for each role to use Live Events. Below you’ll see a diagram which outlines each role and the corresponding license type that would need to be assigned.
As you’ll see above, the organizer requires the most in terms of licensing but also have the most options to choose from. Microsoft recommends that either an O365 Enterprise E1,E3,or E5 licence OR an O365 A3 or A5 license. In addition, you’ll need to ensure you have Microsoft Teams, Skype for Business, and Microsoft Stream licenses. The organizer will also need the ability to schedule Live Events as well as Private Meetings. For the Producer and Presenter the licensing required will be dependent upon the production method used. For example, if the “in Teams” production method is used you’ll need a Microsoft Teams license. However, if you use the “external” production method, you’ll need a Microsoft Stream license. Lastly, if you’re just attending the meeting you won’t need any licensing at all!
Live Events Policy
When it comes to configuring your Live Events policy, this can be done within PowerShell or the Skype for Business & Teams admin center. Within the Skype for Business & Teams admin center you’ll have the ability to configure:
- Allow Scheduling (ON/OFF)
- Allow transcription services for attendees (ON/OFF)
- Who can schedule Live Events?
- Everyone in the organization
- Everyone (no restrictions)
- Specific users or groups
- Recording settings
- Always record
- Never record
- Organizer can record
Note: The organizer of the Live Event can set more strict settings than what is set within the tenant. For example, if the organizer wants to set visibility options for the Live Event to only a specific set of users or groups but the global settings are set to everyone in the organization then the organizer will have the ability to use the more strict settings. However, this organizer cannot choose less strict settings than what is set in the tenant (in the case, allowing everyone to view the Live Event).
Additionally, the settings in the table above can also be configured within PowerShell. To do this, you’ll use the following cmdlets:
[Get/Set/New/Grant]-CsTeamsMeetingBroadcastPolicy. For Teams Live Event tenant-wide configuration you’ll be restricted to PowerShell only. In order to configure these settings you’ll use the following cmdlets:
[Get/Set]-CsTeamsMeetingBroadcastConfiguration. Within this cmdlet you’ll be able setup the support link that will be shown to Live Event attendees via the support URL attribute. In addition, you’ll be able to setup an eCDN like Hive or Kollective as the eCDN provider via the Allow eCDN attribute.
Note: Ramp is a supported eCDN provider, but is configured out-of-band.
Final Considerations
To wrap things up, you should ensure that other policy types are taken into consideration. For example, any presenter in a Live Event will need to ensure they have a meeting policy that allows screen sharing. In addition, the meeting policy should not limit bandwidth required for sharing. If any type of restriction is in place, this can cause a large degradation for the presenter thus all attendees watching the stream will experience that same loss in quality. I hope you have found this blog article on Live Events helpful. For addition information on Live Events, I encourage you to check out all of Microsoft’s PowerPoints and recordings for Teams here.