So you’ve installed the Teams desktop app and you’re ready to start scheduling Teams meetings in Outlook. One problem…there is no option to make it a Teams Meeting. Well you’re not alone, because apparently this has been an issue among many Teams users. As luck would have it, there are quick fixes if you run into this issue. Here are some of the steps you should take to troubleshoot:
Option 1: Install the Teams desktop application as an Administrator of the Windows computer.
- One of the requirements to successfully install the Teams add-in is that you have administrator permissions on that computer. This is due to the COM Add-ins (seen below) in Outlook write to a specific Windows registry. If you’re not an administrator of that computer you must have someone with the correct permissions install the Teams application. Once that is complete you should be able to open Outlook and see the add-in.
Option 2: Run Outlook in normal user mode, not as an administrator.
- When starting Outlook, do not run it with elevated permissions. This can often interfere with identifying the COM Add-ins that were mentioned above.
Option 3: 1) Download Teams –> 2) Install Teams –> 3) Sign into Teams –> 4) Restart Teams –> Restart Outlook – IN THAT ORDER
- In order to ensure that the add-in was installed successfully, this may require you to restart your Teams application as well as Outlook. Follow the steps above to see if this does the trick.
Option 4: Make sure that you have the Teams Meeting add-in enabled. If the first 3 options haven’t worked for you try taking a look at your Outlook Options.
- In Outlook, click FILE and then OPTIONS
- Select the ADD-INS tab of the Outlook Options box.
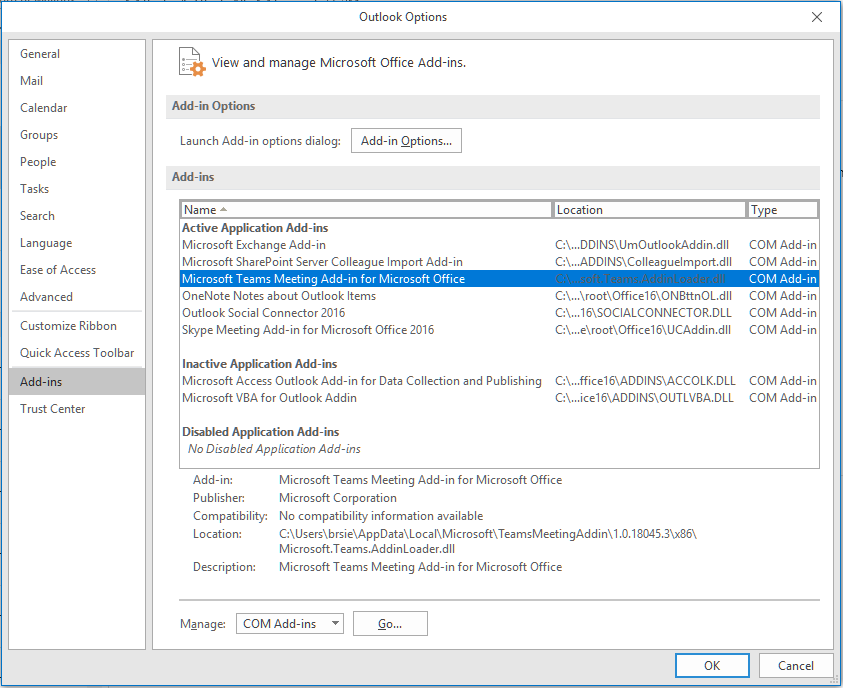
- Confirm that “MICROSOFT TEAMS MEETING ADD-IN FOR MICROSOFT OFFICE” is listed in the “ACTIVE APPLICATION ADD-INS”
- If not, look in the “DISABLED APPLICATION ADD-INS” list. If it is in this list, select the “COM ADD-INS” in the MANAGE drop down and select GO.
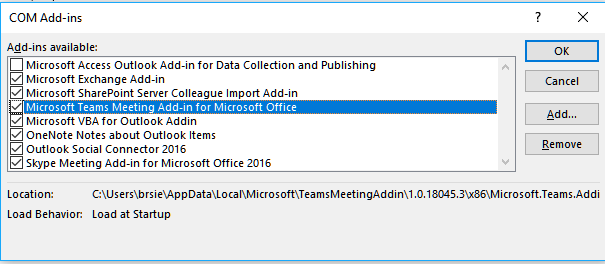
- Make sure “Microsoft Teams Meeting Add-in for Microsoft Office” is checked and select OK.
- Restart Outlook and you should see the Teams Meeting option available when you go to schedule a meeting in Outlook.
BEFORE
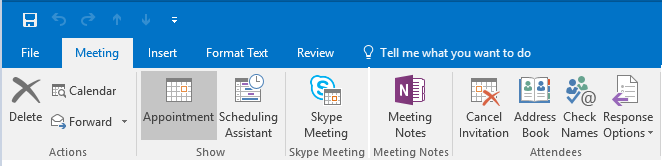
AFTER
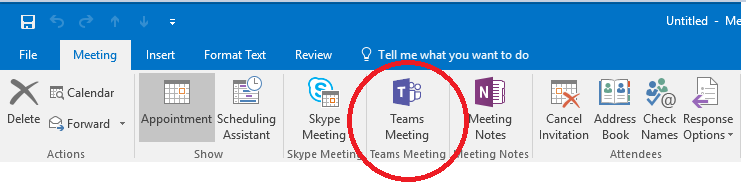
Although it seems like there are a lot of hoops to jump through in order to get the add-in to appear, Phillip Garding of Microsoft has let the community know that they are actively working on add-in to improve this. Once the improvements have been made I’m sure the end user experience will be much more pleasant. For all things Teams and Skype for Business, check out some of my other content. I will be posting pretty regularly with all types of new and exciting Teams news and tips.


What if the MS Teams add-in isn’t in either Active of Disabled application addin’s? I tried each step including removing and re-installing and nothing…
What if it isn’t listed in Add-ins or Disabled? When I click add is browses for an installer?
Where do I get that?
Hi Bernard, did you check within Microsoft Teams admin center to ensure the Outlook add-in isn’t turned off there? Also if you are running Skype for Business and Teams, which coexistence mode are you in (Skype for Business w/ Teams collab only, Skype for Business with Teams Collab and meetings, Islands, Teams Only, Skype for Business Only)? I ask because this could dictate whether or not you should even have the add-in to begin with. For example, if you’re in Skype for Business with Teams collaboration only coexistence mode you wouldn’t have the ability to host meetings for Teams within Outlook as this would instead be handled by Skype for Business.
Hi Mark,
Looks like you and Bernard are running into the same issue. Did you check within Microsoft Teams admin center to ensure the Outlook add-in isn’t turned off there? Also if you are running Skype for Business and Teams, which coexistence mode are you in (Skype for Business w/ Teams collab only, Skype for Business with Teams Collab and meetings, Islands, Teams Only, Skype for Business Only)? I ask because this could dictate whether or not you should even have the add-in to begin with. For example, if you’re in Skype for Business with Teams collaboration only coexistence mode you wouldn’t have the ability to host meetings for Teams within Outlook as this would instead be handled by Skype for Business.
Its working thank you
The teams plug in for outlook was missing for few of our users,
I have searched and tried a number of things from google and nothing worked,
But…I logged on as an admin Selected office 365 from add and removed programs an ran “Quick repair”
Open teams as admin
Teams plug in is now active
If the add-in still does not show, use the following steps to verify the registry settings.
Launch RegEdit.exe
Navigate to HKEY_CURRENT_USER\Software\Microsoft\Office\Outlook\Addins
Verify TeamsAddin.FastConnect exists.
Within TeamsAddin.FastConnect, verify LoadBehavior exists and is set to 3.
If LoadBehavior has a value other than 3, change it to 3 and restart Outlook.
Thanks for the additional feedback!
Thank you for additional troubleshooting options!