Yesterday Microsoft announced the availability of new calling capabilities in Teams, including PSTN dialing, call history, hold/resume, speed dialing, call transfer, voicemail, and many more features. This follows Microsoft’s announcement at Ignite 2017 that Teams will replace Skype for Business as the primary communications tool in Office 365, and adding these calling capabilities moves us one step closer to that goal. In this post, I’m going to cover how to enable incoming calls to the Teams client as well as some screenshots on how the features look today.
First, in order to use the new calling capabilities in the Teams client, you will need Phone System and Calling Plans available and assigned to users in your tenant. This follows the same requirements needed for Skype for Business. If a user is already assigned these licenses and is configured with a phone number in Skype for Business, the functionality should be available in the Teams client. Of important note, hybrid voice is not supported in Teams, and Microsoft advises customers not to change any of the policies to receive calls in Teams. This will cause service interruptions. Federated calling is also not supported in Teams, meaning you cannot place Teams audio calls to other tenants or companies. Of course, these two provisions are subject to change as Microsoft continues to improve the service and enable new functionality.
Once the licensing is assigned, the user should see a new Calls tab available on the left side. Inside the Calls tab are sub-menus for viewing your contacts, call history, and voicemail along with a dial pad for placing outbound PSTN calls:
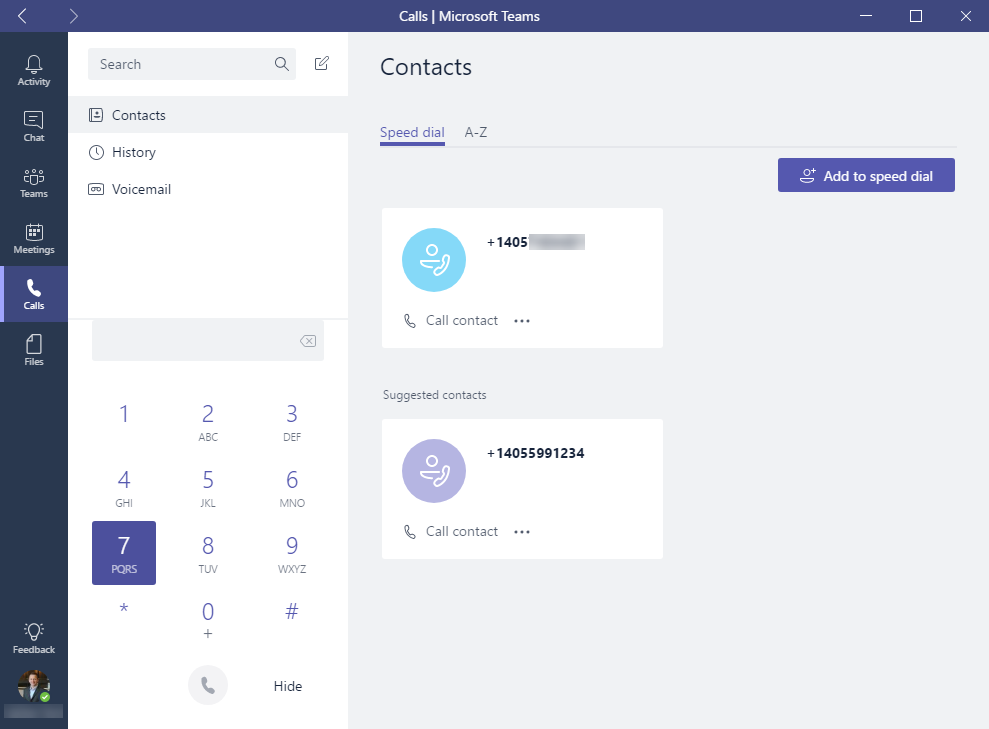
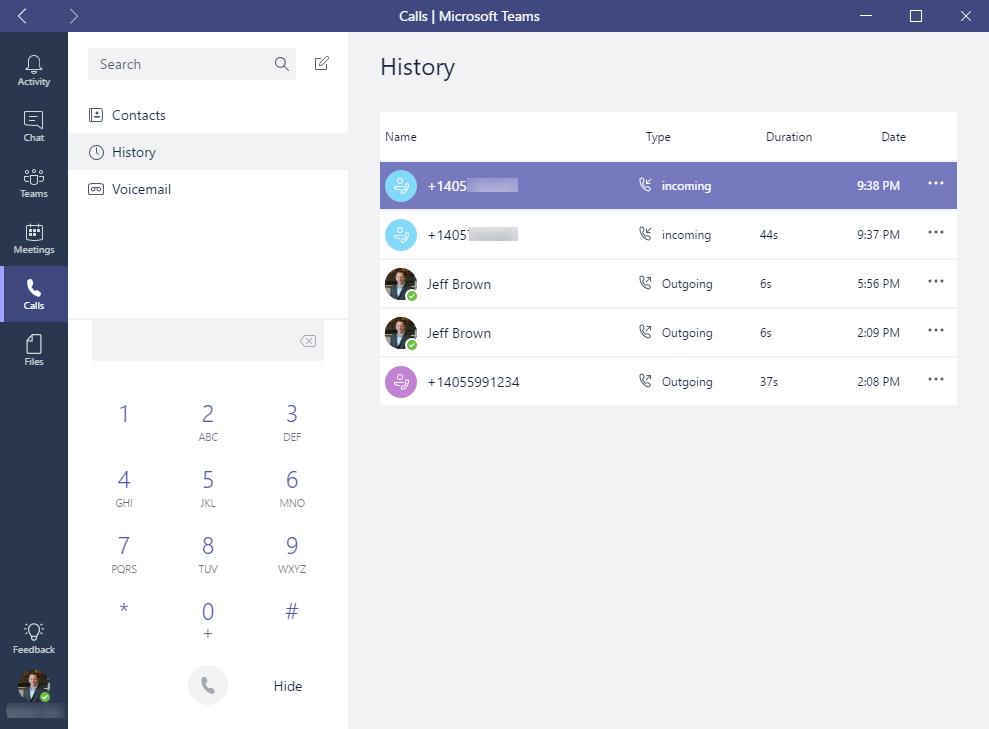
Voicemails are listed with the name/number, duration, date, and time. When selected, the voicemail will expand with a play button, playback speed menu, and a transcription of the voicemail (which is surprisingly accurate so far):

Next, incoming voice calls need to be routed to the Teams client. This is controlled via a Teams interop policy that is assigned to each user. This allows a controlled, staggered approach to rolling out PSTN calling to users to avoid potential interruptions. Here are the Teams interop policies available in my tenant:
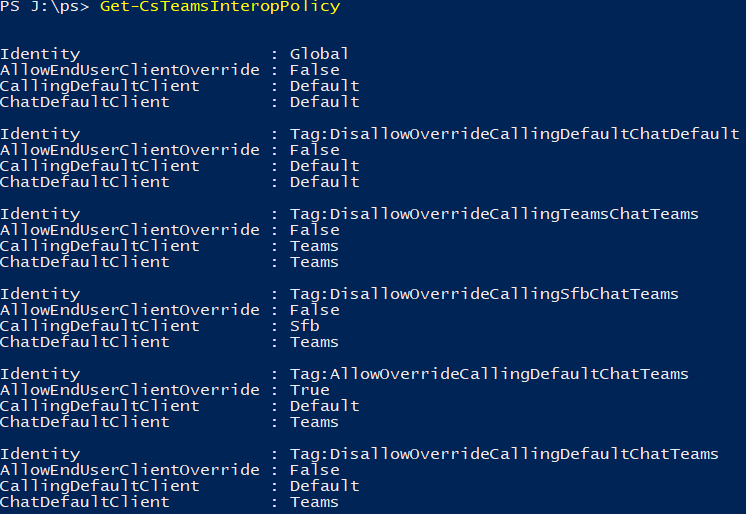
The default Global policy does not allow end users to override their preferred client for calling and chat, and the default clients for each function is set to Default, which I assume is what the administrator will eventually set in the tenant. For now, Default means the Skype for Business client. Despite which policy is assigned, a user that has the correct licensing can always make outbound calls from the Teams client. For my testing, I assigned myself the AllowOverrideCallingDefaultChatTeams as this is the only policy that allows the end-user to change their preferred client. If none of these policies suit your needs, you can create your own using the New-CsTeamsInteropPolicy cmdlet available in Skype for Business Online PowerShell. Whether you are assigning a pre-made policy or creating your own, use the Grant-CsTeamsInteropPolicy cmdlet to assign the policy to a user.
Once I assigned the interop policy, the Teams client needs to be configured as the default calling application. If you click on your user icon in the bottom left, then Settings, then Calls, you will have several options for controlling your calling experience, such as simultaneous ringing, changing voicemail greeting, and setting the default application for incoming calls:
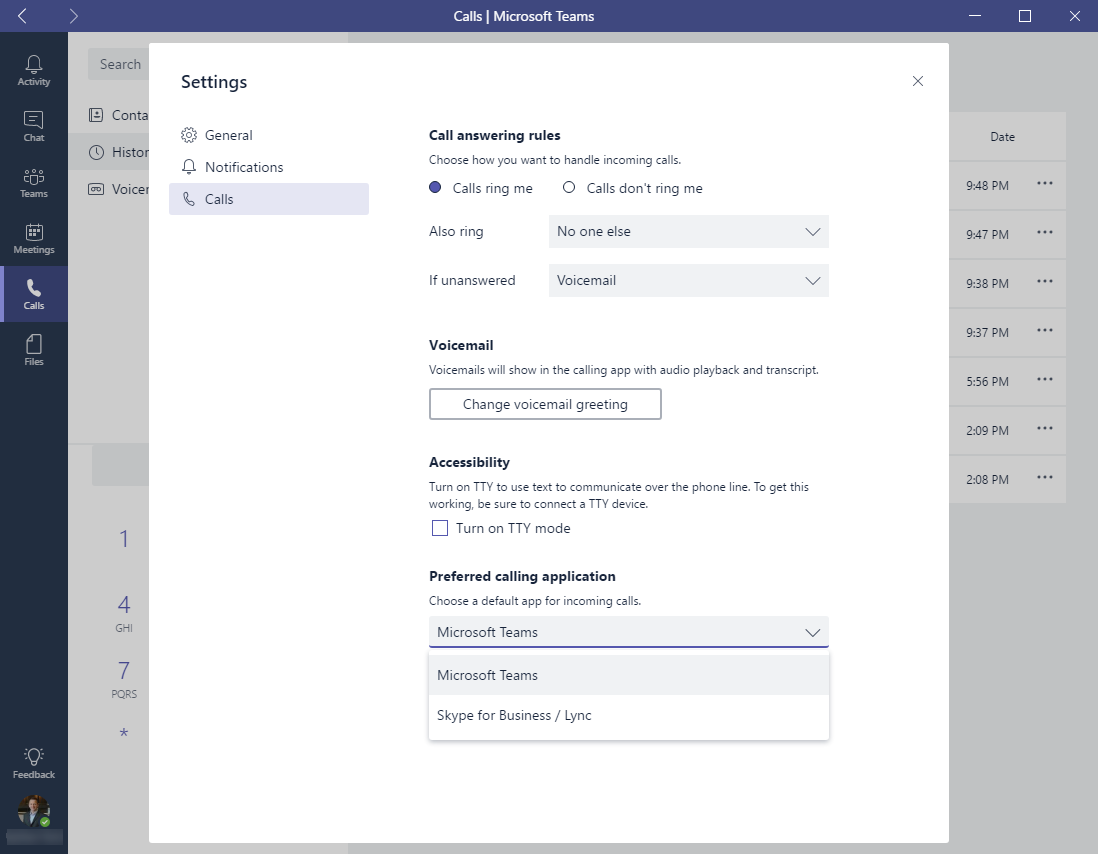
With Teams client select as my default app, I placed a call to my number. The incoming call window appeared in the bottom right corner of my screen with a purple Answer and red Decline button:
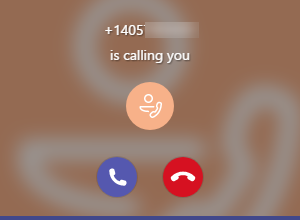
After answering the call, I have several in call options, including mute and hang up as well as hold, transfer, and a keypad that are available underneath the three dots or ellipses:
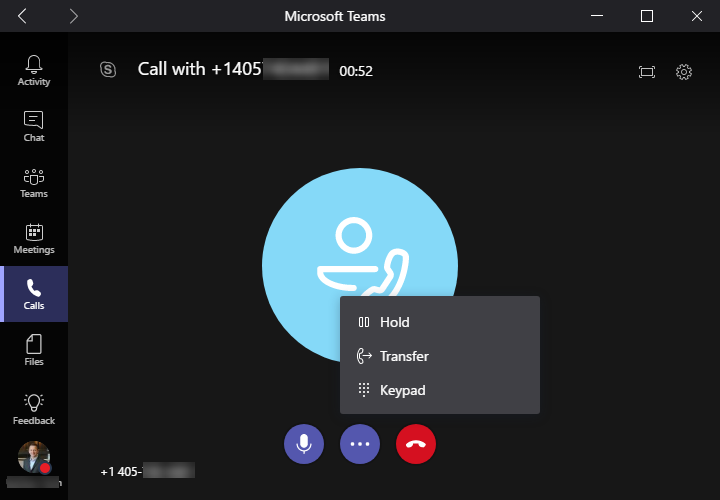

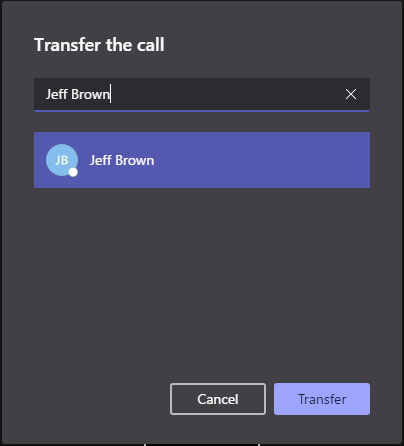
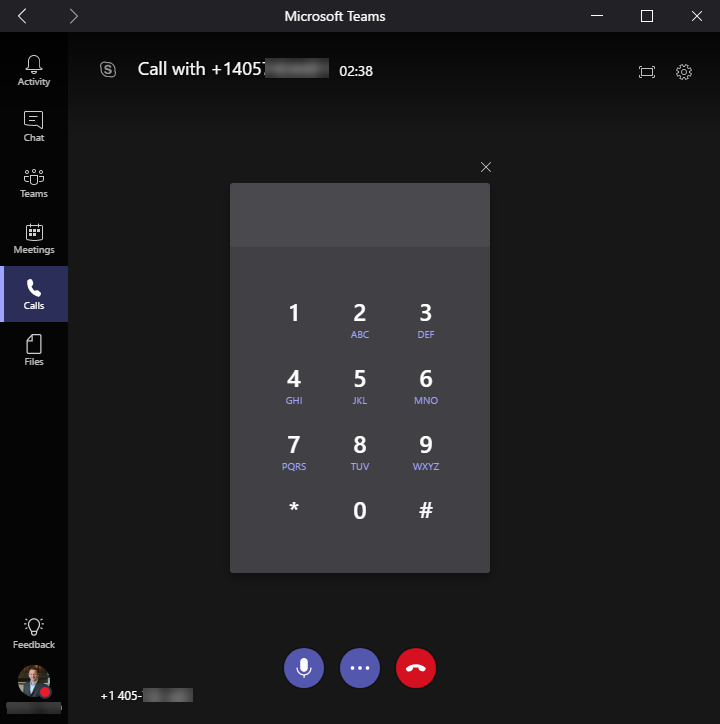
Clicking the gear icon in the upper right allows me to change my default audio and speaker devices:
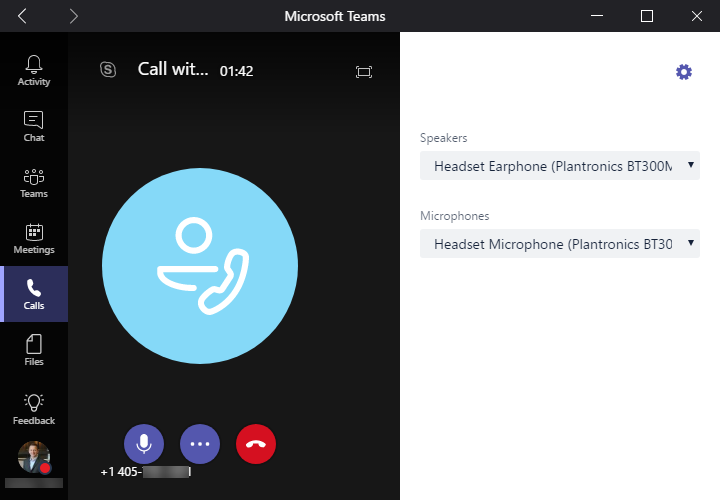
For a first release, the options available for calling in Teams is looking really nice. I did not test and see if incoming calls from an auto attendant or call queue would function in Teams, and I have not seen any documentation or other information around this yet. As for missing features, I do not see the ability to call into your voicemail from the Calls tab to change your voicemail greeting. This only seems to appear within the Settings > Calls window. Second, there is only one option for transferring a call, I do not see options for a consult transfer. Third, from a few comments I’ve seen so far, incoming calls will not ring to third-party certified IP phones. This is on the roadmap for next year.
References:
Microsoft Teams Blog: Intelligent Communications Takes the Next Step with Calling in Teams
Quick Start Guide: Configuring Calling Plans in Microsoft Teams
Did you find this article helpful? Leave a comment below or follow me on Twitter (@JeffWBrown) for more information on Skype for Business and Microsoft Teams.
