
Shortly after the release of OBIEE 12.2.1.1, OBIEE Sample Application version 607 was released. This Sample App is extremely robust and nicely highlights the updates to OBIEE 12c including Data Visualization improvements and really shows off what OBIEE 12c can do. In addition to the core Sample App, an EPM Plug-in for Sample App is available, allowing those of you fortunate enough to have a 16+GB of RAM on your sandbox system, a full featured Oracle Business Analytics demo environment.
In a series of posts, I will be walking you through all the steps of preparing a Windows sandbox system to run Sample App v607 including the proper setup of VirtualBox and the required network settings in order to access the Sample App from your host system.
- The first step if you are running on a workstation or laptop that doesn’t have a static IP address is to install a MS Loopback adapter. This technique is also required when installing OBIEE 11g on a sandbox system so you may already have one, some high level steps to do so are provided by Microsoft here. It will be slightly different based on your version of Windows. Please note the message at the bottom of that page for Windows 10 users.
- Once the loopback adapter is installed you will need to assign it a static IP address. To do that go to Control Panel\Network and Internet\Network Connections. Right click on your Loopback adapter. Then click on Internet Protocol Version 4 (TCP/IPv4) and click Properties. I recommend setting the IP address to 10.10.10.10 and the Subnet mask to 255.255.255.0. See screenshots below for details.


- Now it’s time to download and install VirtualBox. First, go to the VirtualBox download page and download the latest VirtualBox platform package. Run the executable and follow the instructions. VirtualBox installs network adapters so you might lose connectivity while those virtual network adapters are being installed. You will need to restart your computer after the install. At that point VirtualBox should be available in your Start Menu.

- The next step is to install the VirtualBox Extension Pack (although this isn’t strictly necessary, I have it installed and found it to be a must have). It allows you to use USB 2.0/3.0 drives, which is really helpful if you have a small SSD and rely on an external drive. It also allows you yo use Remote Desktop Protocol (RDP) for any Windows VMs you might have, for more info go here. The download is available on the VirtualBox download page. The VirtualBox Extension Pack has to be installed from within VirtualBox. On the main VirtualBox Manager screen, click File -> Preferences. Now go to Extensions and click the Add button. Navigate to the downloaded Extension Pack file and then click Install. Once it is finished you’ll need to restart your host system.

- Now we are ready to download the Sample App. If you don’t have a download manager, I highly recommend getting one. I personally used the Microsoft Download Manager. Regardless of the download method you chose, you need to download all 5 zip files and save them with the exact same name as shown in the download page in one directory. All together the files are 24GB. Once you have downloaded the files, extract SampleAppv707p-appliance.zip.001 (I used 7-zip). When you extract the .001 file, all the other files will also be extracted. Please note if you use Chrome and just click on the download links, it will save the files with the wrong name and this procedure won’t work. Save yourself some time and save them in their own directory with the proper names. When everything is downloaded and extracted it should look like this with a file called SampleAppv607p-applicance.ova as you can see below.

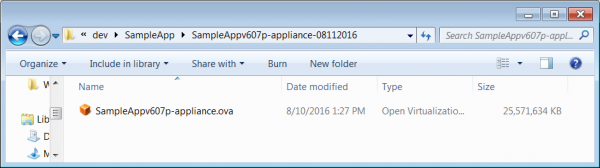
In Part 2 I will detail how to import this into VirtualBox, what the recommended machine settings are, how to set up network adapters in VirtualBox and show you how to install a critical patch in your VM. In future posts I will also detail what the EPM Plug-in is and why its an important addition.
