Create Template:
Click the Solution Center icon (plus sign) in the left navigation. Then, on the top left of the screen, you’ll see the different options. ex. Create and Import options.
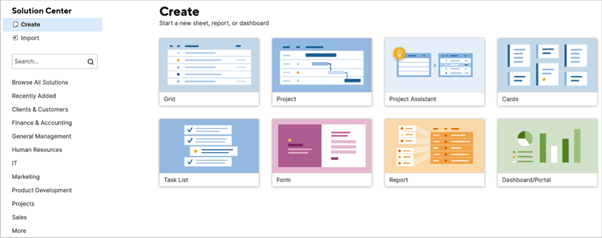
Click on Create option, and there you’ll see the eight options that are Grid, Project, Cards, Task List, Form, Report, and Dashboard/Portal. Select the type of item you want to create and provide a required description. or search through the list of templates in the template gallery. You can also browse through these template categories:
- Client Management: These templates include contact lists, time trackers, order forms, etc.
- Company Management: These templates include strategy planners, vacation schedules, meeting agendas, budget sheets, inventory sheets, etc.
- Company Management: These templates include strategy planners, vacation schedules, meeting agendas, budget sheets, inventory sheets, etc.
- Human Resources: These templates include employee reviews, job requisitions, applications, activity trackers, etc.
- T.: These templates include bug/issue trackers, requirements documents, system development lifecycle sheets, etc.
- Marketing: These templates include content calendars, event task plans, search engine optimization checklists, event registration, etc.
- Project Management: These templates include project schedules, task managers, etc.
- R&D: These templates include Web site change requests, feature change requests, roadmaps, etc.
- Sales: These templates include sales pipeline reports, mileage expense trackers, sales activity trackers, etc.
- Specialty: These templates include more no-business templates, such as wedding planners, class syllabus templates, and recipe organizers.
- Task & Checklist: These templates include to-do lists, meeting agendas, action item lists, etc.
Import Template:
If you have already created a project plan or the task file elsewhere and would like to continue with the same by using import, you can continue the work.
Click on Import and pick up Microsoft Excel, Microsoft Project, Google Sheets, or Atlassian Trello from the Import menu. Then follow the prompts to import the item.

If you’d like to start with a template or template set, choose to Browse All Solutions, select an industry, or use the Search box to find something specific.
Select a template or set it to see additional information. Then to use a template, select the Use button.
Select “Learn More” for a template set to get full details on what’s included and download the set.
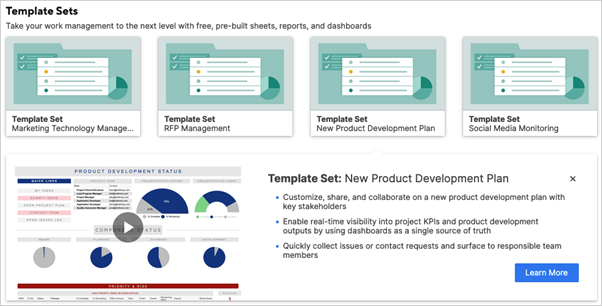
Use Template:
If you want to use the template you previously created when creating a new sheet. Then you can do so by following the steps below.
You can click Create NEW > Browse Templates, find the template you want and click “Create Sheet.” Templates you create are stored in the same folder or workspace where the originating sheet is stored. To find them, click Browse on the Navigation Bar. From Browse, click on the folder or workspace name in the left panel. The Smartsheet templates have a good amount of detail about the template. For a template you have created… open it and click “Use Template.” Click Save, and the template gets saved and appears in the sheet that you have created.
Happy Reading!!!


Very Informative blog !