What is RLS with Power BI
Row-level security (RLS) with Power BI can be used to restrict data access for given users. Filters restrict data access at the row level, and you can define filters within roles. In the Power BI service, members of a workspace have access to datasets in the workspace. RLS doesn’t restrict this data access.
You can configure RLS for data models imported into Power BI with Power BI Desktop. You can also configure RLS on datasets that are using DirectQuery, such as SQL Server. For Analysis Services or Azure Analysis Services lives connections, you configure Row-level security in the model, not in Power BI Desktop. The security option will not show up for live connection datasets.
Define Roles and Rules in Power BI Desktop
You can define roles and rules within Power BI Desktop. When you publish to Power BI, it also publishes the role definitions.
To define security roles, follow these steps.
Import data into your Power BI Desktop report, or configure a DirectQuery connection.
- Note: You can’t define roles within Power BI Desktop for Analysis Services live connections. You need to do that within the Analysis Services model.
From the Modeling tab, select Manage Roles.

From the Manage roles window, select Create.
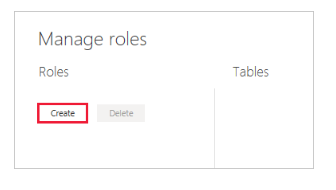
Under Roles, provide a name for the role.
- Note: You can’t define a role with a comma, for example
London,ParisRole.
Under Tables, select the table to which you want to apply a DAX rule.
In the Table filter DAX expression box, enter the DAX expressions. This expression returns a value of true or false. For example: [Entity ID] = “Value”.
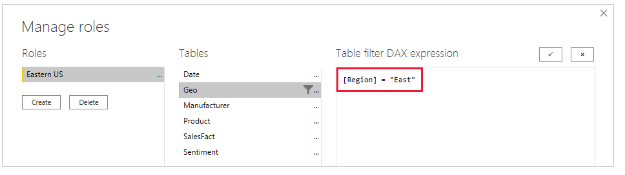
- Note: You can use username() within this expression. Be aware that username() has the format of DOMAIN\username within Power BI Desktop. Within the Power BI service and Power BI Report Server, it’s in the format of the user’s User Principal Name (UPN). Alternatively, you can use userprincipalname(), which always returns the user in the format of their user principal name, username@contoso.com.
After you’ve created the DAX expression, select the checkmark above the expression box to validate the expression.
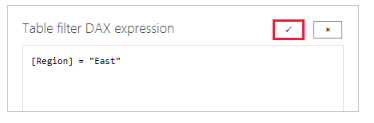
Select Save.
You can’t assign users to a role within Power BI Desktop. You assign them to the Power BI service. You can enable dynamic security within Power BI Desktop by making use of the username() or userprincipalname() DAX functions and having the proper relationships configured.
By default, row-level security filtering uses single-directional filters, whether the relationships are set to single-direction or bi-directional. You can manually enable bi-directional cross-filtering with row-level security by selecting the relationship and checking the Apply security filter in both directions checkbox. Note that if a table takes part in multiple bi-directional relationships you can only select this option for one of those relationships. Select this option when you’ve also implemented dynamic row-level security at the server level, where row-level security is based on username or login ID.
Validate the Roles Within Power BI Desktop
After you’ve created your roles, test the results of the roles within Power BI Desktop.
From the Modeling tab, select View as.

The View as roles window appears, where you see the roles you’ve created.
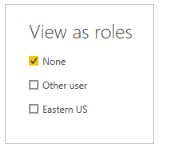
Select a role you created, and then select OK to apply that role. The report renders the data relevant to that role.
You can also select Other user and supply a given user.
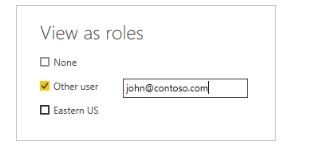
It’s best to supply the User Principal Name (UPN) as that’s what the Power BI service and Power BI Report Server use.
Within Power BI Desktop, Other user displays different results only if you’re using dynamic security based on your DAX expressions.
Select OK.
The report renders based on what that user can see.
Now that you’re done validating the roles in Power BI Desktop, go ahead and publish your report to the Power BI service.
Manage Security on your Model
To manage security on your data model, open the workspace where you saved your report in the Power BI service and do the following steps:
In the Power BI service, select the More options menu for a dataset. This menu appears when you hover over a dataset name, whether you select it from the navigation menu or the workspace page.
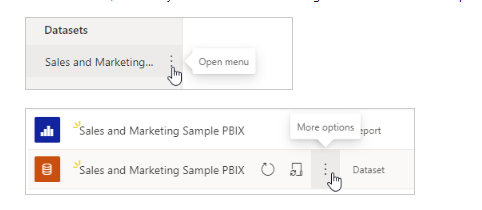
Select Security.
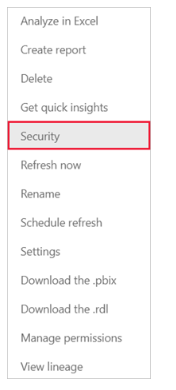
Security will take you to the Role-Level Security page where you add members to a role you created in Power BI Desktop. Contributors (and higher workspace roles) will see Security and can assign users to a role.
You can only create or modify roles within Power BI Desktop.
Working with Members
Add Members
In the Power BI service, you can add a member to the role by typing in the email address or name of the user or security group. You can’t add Groups created in Power BI. You can add members external to your organization.
You can use the following groups to set up row-level security.
- Distribution Group
- Mail-enabled Group
- Security Group
Note, however, that Office 365 groups are not supported and cannot be added to any roles.
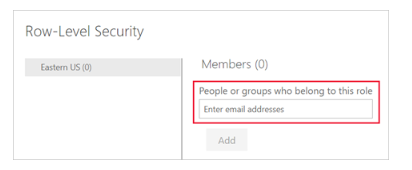
Remove Members
You can remove members by selecting the X next to their name.
Validating the Role Within the Power BI Service
You can validate that the role you defined is working correctly in the Power BI service by testing the role.
- Select More options (…) next to the role.
- Select Test data as role.
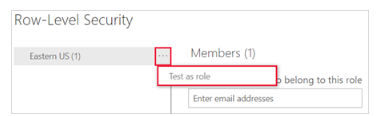
Using the username() or userprincipalname() DAX function
You can take advantage of the DAX functions username() or userprincipalname() within your dataset. You can use them within expressions in Power BI Desktop. When you publish your model, it will be used within the Power BI service.
Within Power BI Desktop, username() will return a user in the format of DOMAIN\User, and userprincipalname() will return a user in the format of user@contoso.com.
Within the Power BI service, username() and userprincipalname() will both return the user’s User Principal Name (UPN). This looks similar to an email address.
Using RLS with Workspaces in Power BI
If you publish your Power BI Desktop report to a workspace in the Power BI service, the RLS roles are applied to members who are assigned to the Viewer role in the workspace. Even if Viewers are given Build permissions to the dataset, RLS still applies. For example, if Viewers with Build permissions use Analyze in Excel, their view of the data will be protected by RLS. Workspace members assigned Admin, Member, or Contributor have edit permission for the dataset and, therefore, RLS doesn’t apply to them. If you want RLS to apply to people in a workspace, you can only assign them the Viewer role.
Considerations and Limitations of RLS
The current limitations for row-level security on cloud models are as follows:
- If you previously defined roles and rules in the Power BI service, you must re-create them in Power BI Desktop.
- You can define RLS only on the datasets created with Power BI Desktop. If you want to enable RLS for datasets created with Excel, you must convert your files into Power BI Desktop (PBIX) files first.
- Service principals cannot be added to an RLS role. Accordingly, RLS won’t be applied for apps using a service principal as the final effective identity.
- Only Import and DirectQuery connections are supported. Live connections to Analysis Services are handled in the on-premises model.
- The Test as role/View as role feature doesn’t work for DirectQuery models with Single Sign-On (SSO) enabled.
Thank you for reading.

