Welcome back to the second blog post on Microsoft Teams Breakout Rooms! Last time, we discussed what breakout rooms were, how they are created, how to assign users, and how to open/close a breakout room. If you are joining us for the first time, I encourage you to check out the first post here. This time, we’ll take things a step further and discuss the different breakout room settings, how to rename your breakout rooms, how to make announcements, how to interact with your participants of the breakout rooms, and even discuss some of the small limitations around breakout rooms at this time! With that being said, let’s dive right in!
How do I tweak the Breakout Room settings?
Since you already know how to create and start a breakout room, let’s take a look at the settings you have at your disposal. After a breakout room has been created, you should see the ellipses ( … ) next to the breakout room’s flyout pane. Select the ellipses and then you should see a few different options: make an announcement, recreate rooms, and room settings. First, we’ll cover the Rooms settings option.
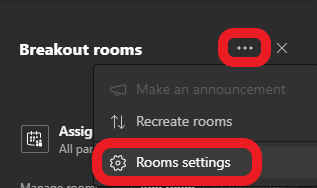
After selecting Rooms settings, you will see two different options to choose from:
- Automatically move participants to rooms
- Participants can return to the main meeting
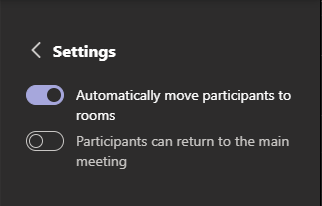
The first switch controls whether or not you want to automatically move the participants into the breakout rooms once they are opened. This setting is on by default but can be disabled by just toggling this off. When disabled, the participants will receive a message asking them to join a breakout room where they will need to select Join room in order to be moved to the breakout room.
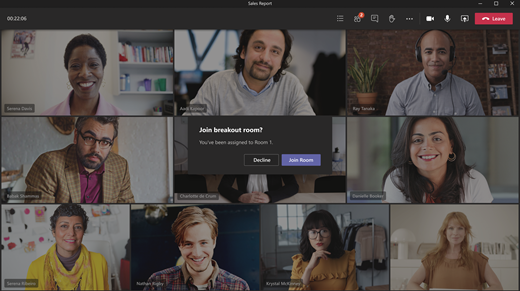
The second switch controls whether or not participants can return to the main meeting once they are done with the discussions in their breakout room. By default, this setting is disabled. However, if enabled each participant will see the option Return to the main meeting space for further discussion. Below are examples of what you will see from a participant perspective when this setting is disabled vs enabled.
Disabled

Enabled

Can I join any breakout room as the organizer?
You certainly can! As the organizer, you can easily jump from one breakout room to another by selecting the ellipses ( … ) next to the breakout room and selecting Join room. When you’re ready to leave that particular breakout room, just select Return.
How do I make an announcement to the Breakout Rooms?
Let’s say you’re a teacher and you want to let your students know that the group discussions will be concluding in 10 minutes. With the announcement feature in breakout rooms, you can easily send an announcement chat to all groups without having to join each individual room! To do this, find the ellipses ( … ) in the breakout room flyout pane and select the Make an announcement option.

Once selected, you will see a pop-up box where you can type your message.
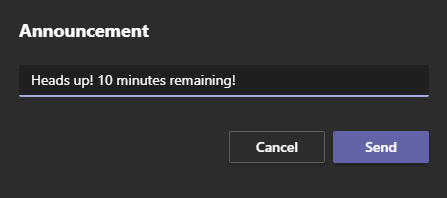
When you’re ready to send the announcement, simply hit Send.
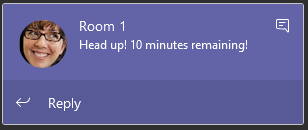
The message will pop up as a toast notification in the bottom corner of each participant’s Teams client and will also be shown in the chat of each breakout room. This leads me to my next point, chats in breakout rooms.
How does chat work in Breakout Rooms?
Each breakout room you create will have its own dedicated chat. Let’s use our last scenario where we are the teacher and our students have been broken into several different groups. As the teacher you see students writing a message in one of the breakout room chats with questions on the assignment. If you’d like to reply in the chat you can quickly find the room in your chat list and respond without having to physically join the breakout room!
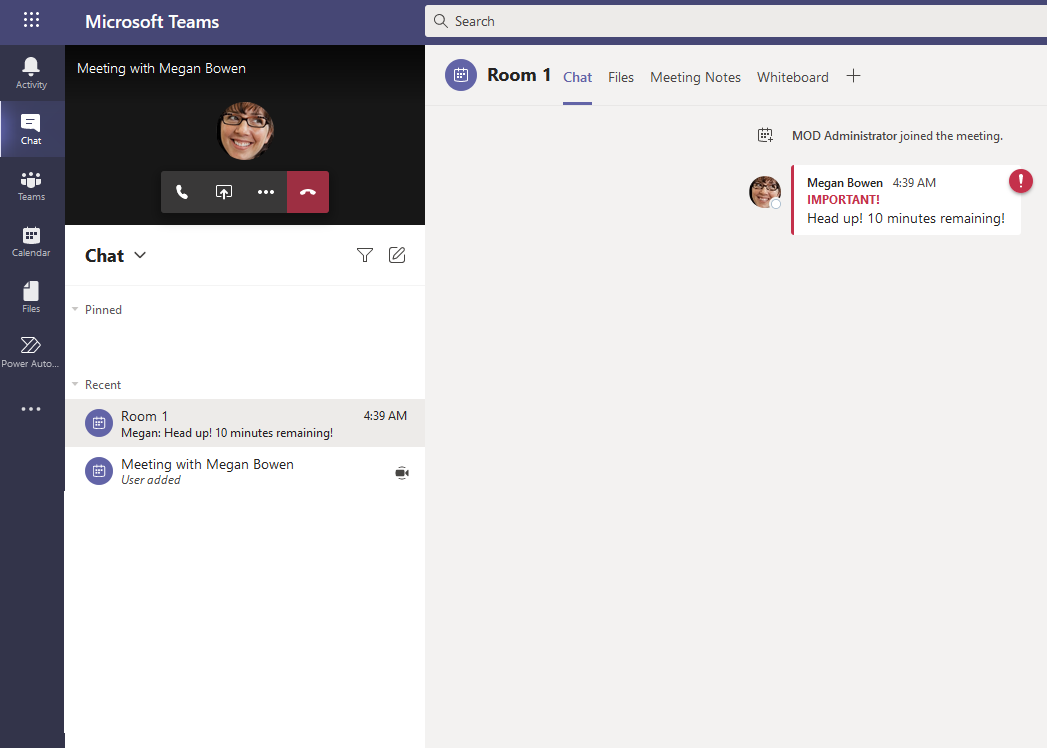
This also means that as the organizer you can monitor all breakout room chats and chat with any of the members of the breakout rooms. One important thing to note, once the breakout room has been closed, the room chat will end as well, meaning you can no longer use the chat. However, you will still be able to view the chat history and any shared files within the chat.
How do I rename my Breakout Room?
As the organizer, you can easily rename a breakout room to whatever you’d like by selecting the ellipses ( … ) next to the breakout room you want to rename and select Rename room.

What if I want to start from scratch and recreate my breakout rooms?
Let’s say you want to start on a clean slate (and I’m not talking about your New Year’s resolution for 2021 😉 ) by recreating all of the breakout rooms from scratch. Instead of recreating a brand new meeting, you can easily return to the beginning of the breakout room process by selecting the ellipses ( … ) at the top of the breakout room flyout pane and select Recreate rooms.
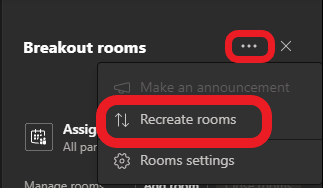
Once selected, you will see a prompt letting you know that by recreating your breakout rooms you will also be deleting all existing rooms. Assuming you’re fine with this, select Recreate.
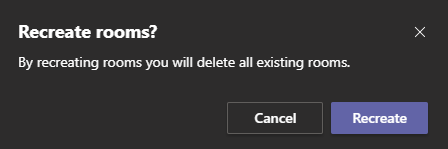
What limitations are there for Breakout Rooms?
There are a few caveats to breakout rooms that should be mentioned. Although many of the features I list below aren’t available at this time, that isn’t to say that Microsoft won’t be releasing these capabilities in the near future. With that being said, here are some current limitations with breakout rooms:
- Breakout rooms can only be created and managed on the desktop versions of Teams (Windows and Mac)
- The ‘Call me’ feature is not currently available for breakout rooms
- You cannot add people to the meeting from the participant panel
- You cannot add additional people to the meeting chat of a breakout room
- You are unable to copy the Join meeting info for a breakout room
- Anyone joining the meeting via PSTN or Teams devices can’t be assigned to a breakout room
- You can only move participants and edit room settings when breakout rooms are closed
That wraps up all of the things you need to know about breakout rooms! Get creative with your breakout rooms and find new and inventive ways of using them! I hope you have found this short blog series helpful and I hope you’ll check back soon, as I’ll be covering the new announcement around approvals in Teams!
