Recently a colleague was conducting an OneStream training course and posted a question to the Perficient OneStream collaboration channel. An excerpt of the post follows “Is there a URL Link type or other View Member that would allow an end-user to just click on a link from the Data Attachments window after right-clicking on a cell to select “Data Attachments for Selected Cell””. The training attendee who posed the question works for a company that utilizes Google Docs; therefore, the subject of this blog will focus on OneStream Data Attachments with Google Docs.
As is customary for many of my blogs, I will demonstrate by utilizing the GolfStream application provided by OneStream. After logging into the application, I set my Workflow POV to Houston -> BudgetV1 -> 2011 and select Houston.Expenses. Note this Workflow Profile Type was chosen as the presentation was applicable i.e. Data Attachments could be added.
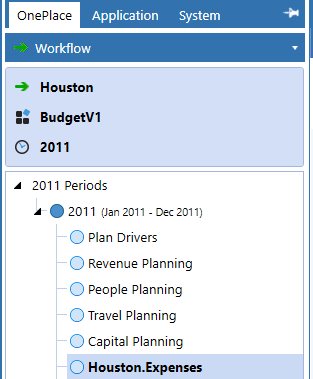
Before we create the Data Attachments, open a browser, and access Google Drive. Once Google Drive has been accessed, select the document: Google Doc, Sheet, Presentation, PDF, etc., then right-click and choose “Get Link”.
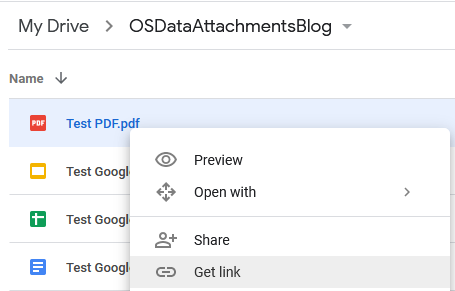
Select “Copy Link” which will copy the URL to the clipboard.

Return to OneStream and select the cell to which the data attachment should be added to. With the cell selected, right-click and choose “Data Attachments for Selected Cell”.
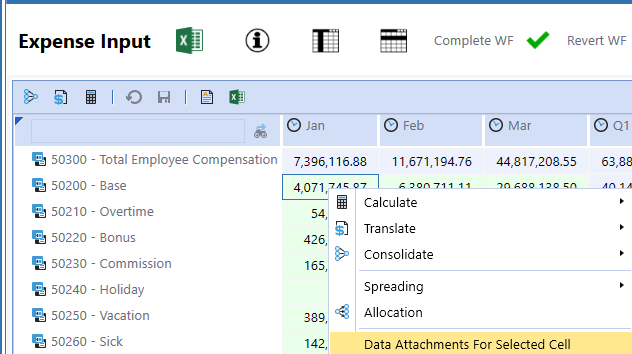
Select ![]() “Create Data Attachment”.
“Create Data Attachment”.
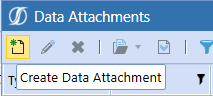
Proceed with the default Attachment Type “Annotation Detail” “1” and key the name of the attachment as the Title “2”. Once this is done, select the Ellipsis ![]() “3”.
“3”.
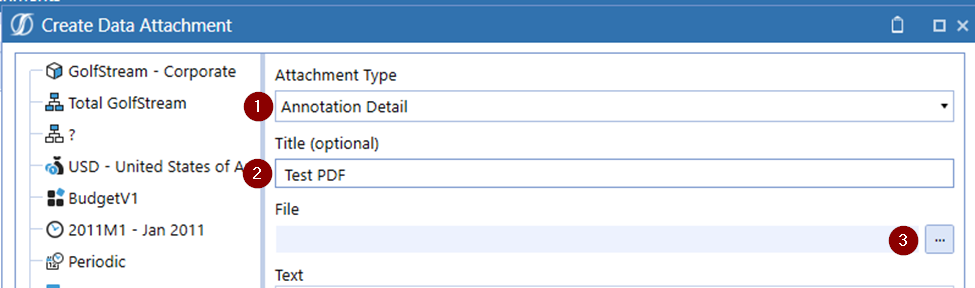
Paste the URL copied to the clipboard into the File Name dialog box “1”. Once this is done, select “Open” “2”.

Select “OK” after the “Create Data Attachment” dialog box has been updated.
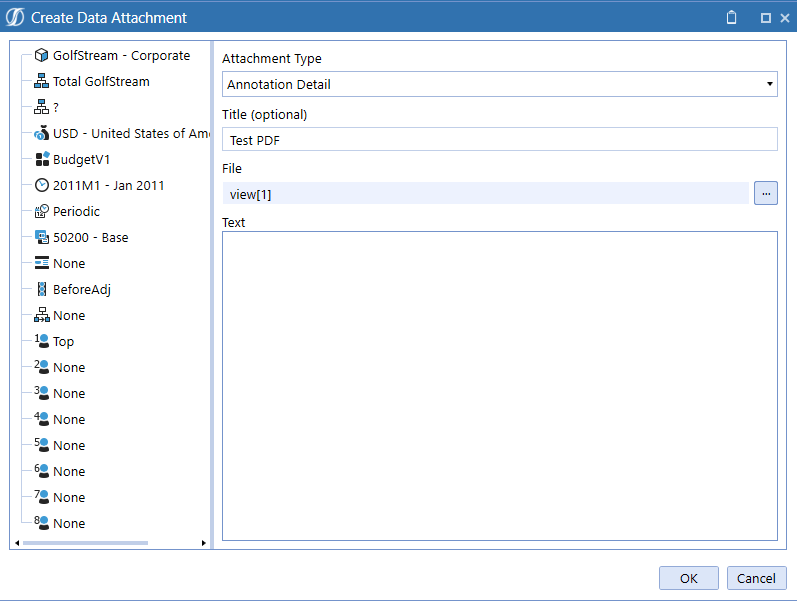
With the PDF attachment added, repeat the process for a Google Doc, Sheet, and Presentation. Once all four attachments are added, the Data Attachments display will appear the same or similar to the second image after this sentence.
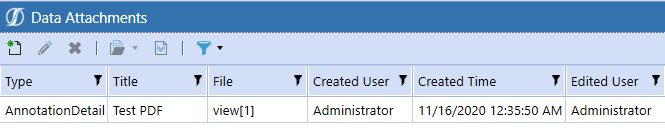
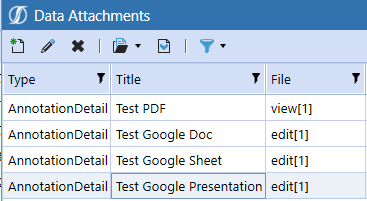
To view the attachment, select one of the attachments, right-click and choose “Open”.
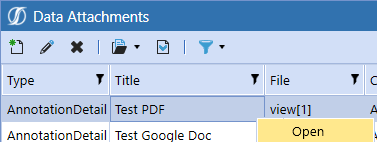
An “How do you want to open this file? dialog box will display. I selected “Google Chrome” as the documents are stored on Google Drive.
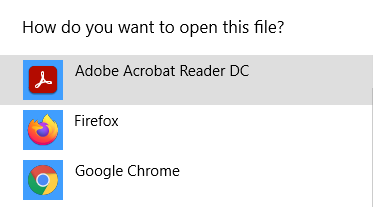
Unfortunately, Google Chrome returns text not the PDF so back to OneStream.
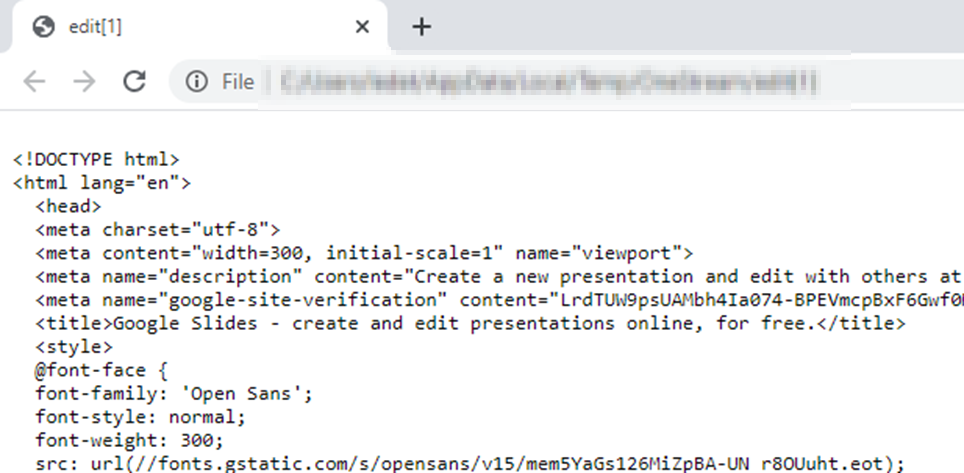
Repeating the process and this time I will select “Firefox”.

After Firefox opens, authenticate to Google Drive which will then open the PDF which is the third image in the sequence.
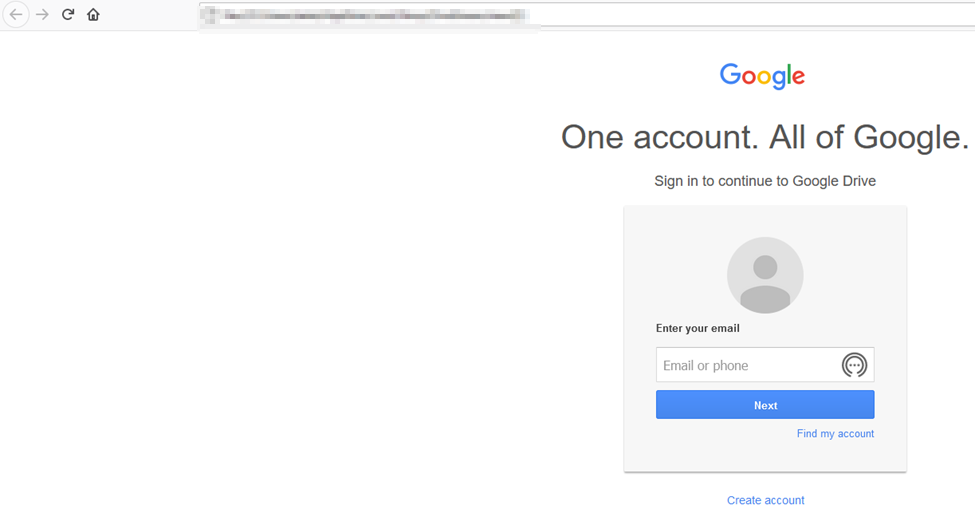
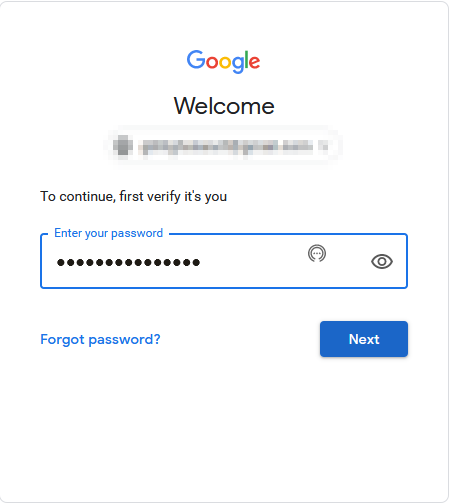
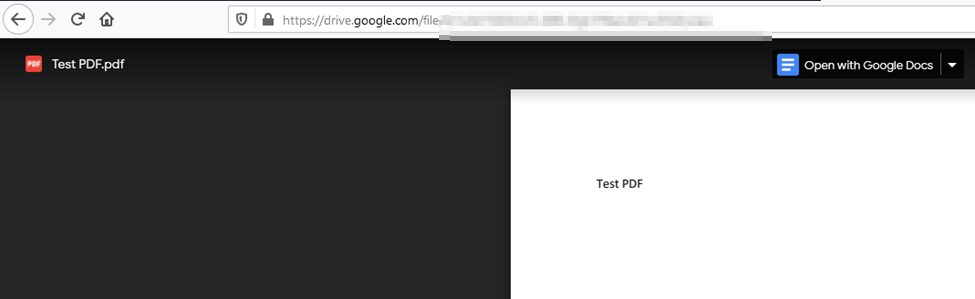
The Open process can be repeated to verify a Google Doc, Sheet, and Presentation.
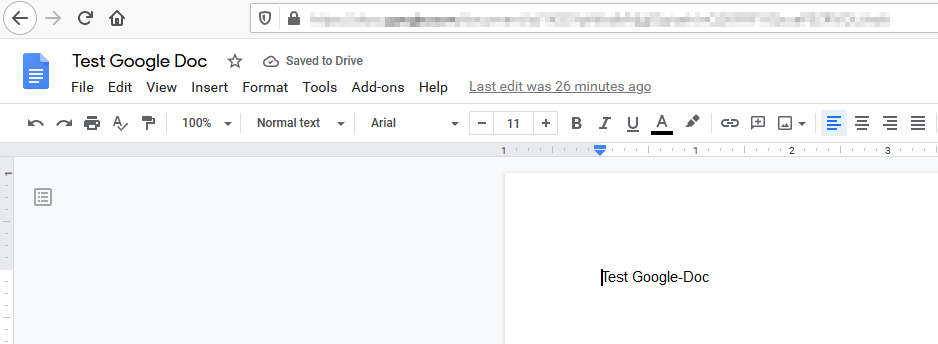

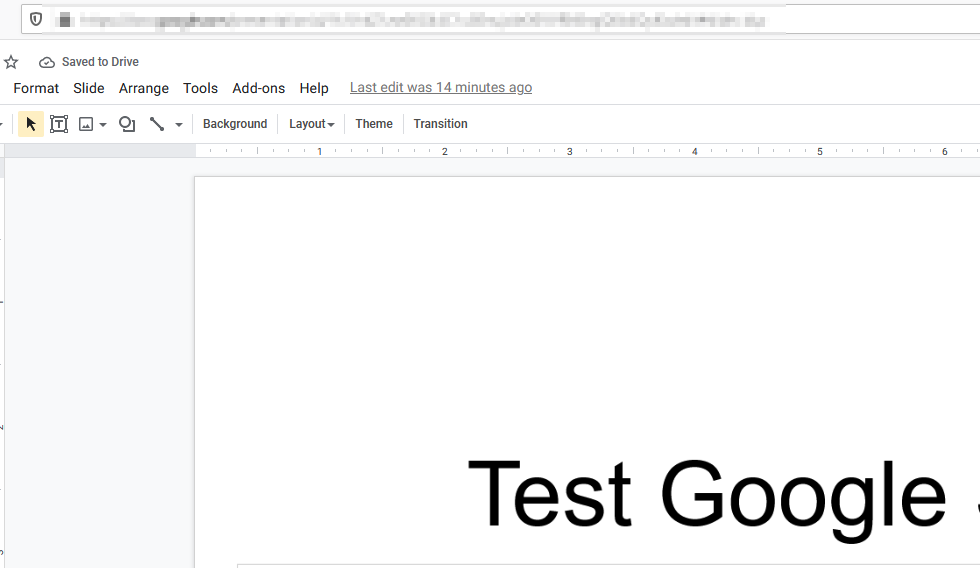
I hope this blog on leveraging Google Docs with Data Attachments was helpful. If you have any questions, feel free to either post a comment to the blog or email me at terry.ledet@perficient.com.
