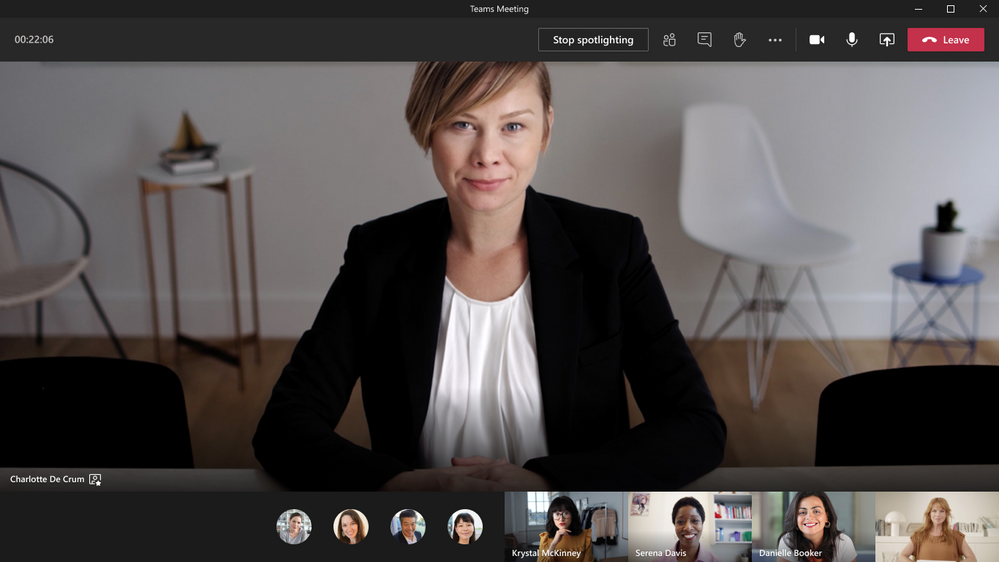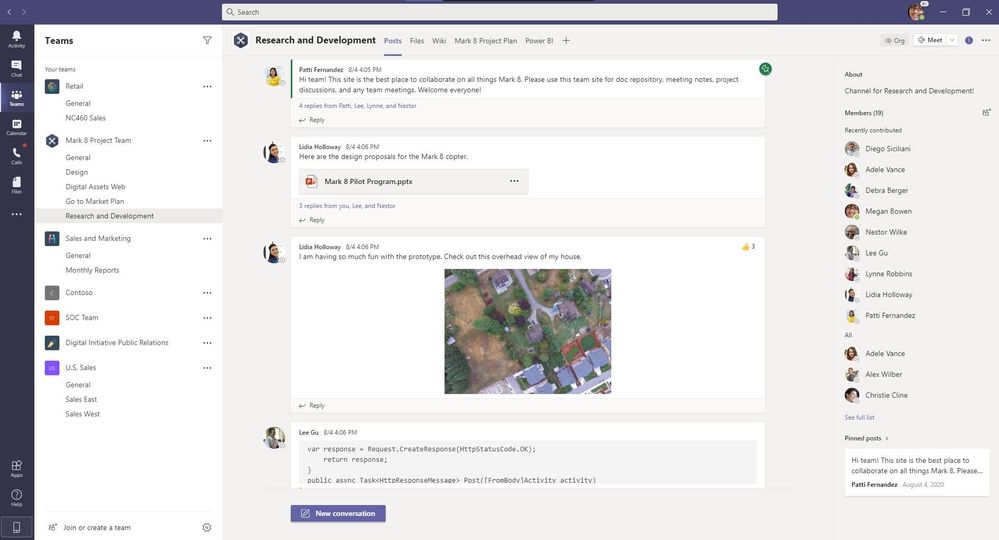Last week, Microsoft announced all of the upcoming updates for Microsoft Teams in the month of November. In this blog, we’ll go over some of the biggest announcements around meetings and calling as well as chat and collaboration! Without further ado let’s see what Microsoft has in store for us!
Meeting and Calling Updates
Live Captions
Recently released for general availability, you now have the ability to see live captions with speaker attribution which allows you to see who is speaking along with what is being said. Now you’ll see the name of the speaker next to the live caption as they speak, so you’ll more easily be able to follow along with the conversation. To turn this on simply go to the three dots (ellipses) and select “Turn on live captions”. From there, Teams takes care of the rest!
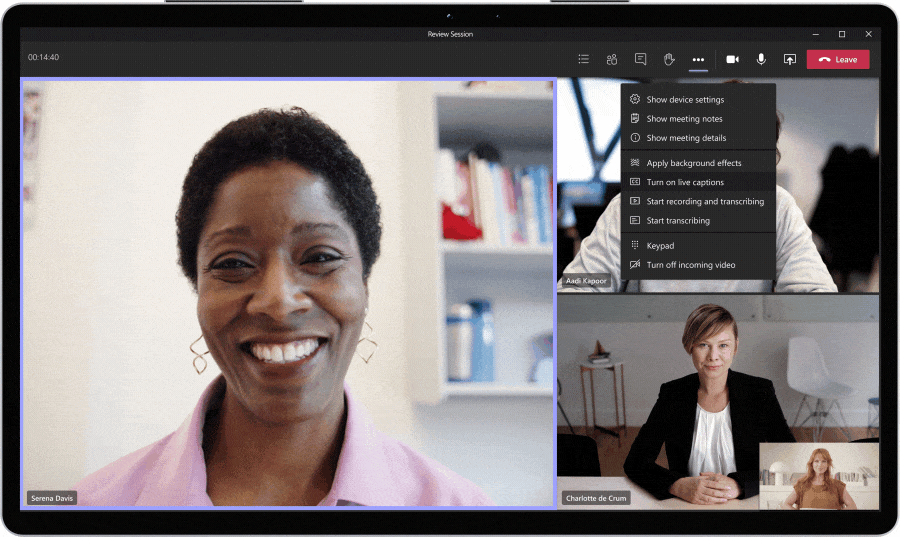
Spotlight
With this latest update, you can now put an individual in the spotlight making them the center of attention for all attendees of the Teams meeting! Once they are in the spotlight, their video will be the main video shown for all participants. This update applies to PC, Mac, mobile (view only), and MTR (Microsoft Teams Rooms)!
Note: This is different than “pinning” the user’s video. Pinning only shows the user as the main video for your view (not all participants).
Prevent unmuting
As remote learning has become very prevalent, I am sure many teachers will be happy to see this feature being added! This latest meeting enhancement will allow the presenter to prevent attendees from unmuting during the meeting. In addition, presenters will also be able to enable specific attendees to unmute when they raise their hands. This will definitely be a great addition not only for classroom scenarios but for press conferences as well!
Advanced Production Methods
With the recent announcement of NDI (Network Device Interface) support for Teams, you can now broadcast the audio and video streams from a Teams meeting to your local network. When NDI is enabled you will have unique video streams on the network that can be used in your own production. Once NDI has been turned on in your tenant, the following streams will be available:
- Primary speaker
- A stream will be generated that automatically switches to whoever is actively speaking from all of the incoming streams. Audio/Video from your own computer will not be included.
- Local
- A stream will be generated of the audio/video that is being sent to the meeting from your computer. This will allow you to have the same Audio/Video in both the meeting and in your local NDI production.
- Individual users
- Each individual user will have a stream available over NDI. The incoming audio for a meeting is mixed together and will be the same for all individual user streams. These streams will display the video at the same quality that is being received by the client.
- Screen sharing
- Any incoming screen sharing will be available as an NDI stream
- Large gallery and Together mode
- Both of these modes will have their own NDI stream available
With these new production methods, you have the flexibility in how you want to deliver your professional broadcasts to your audience. To learn more about NDI technology in Teams, check out the Microsoft docs article here.
Microsoft Whiteboard Read-Only Mode
Another “nice-to-have” feature that many teachers will likely welcome is the ability to have your Microsoft Whiteboard in read-only mode. This will give you more flexibility with how you want to present the whiteboard, and gives you the options of read-only mode, or allow others to edit and collaborate once given access.
Meeting and Calling Recordings Stored in OneDrive and SharePoint
If you haven’t had a chance to read my previous article on this change, I recommend you do so, as this goes into more depth on the topic. However, if you’re just looking for the Cliffnotes version, basically your Teams meeting and call recordings will be stored in OneDrive for Business or in SharePoint (depending on where the recording takes place). In the past Stream was the home for all recordings but this change will give you the ability to share recordings with guests/external users, access meeting recordings faster, and manage recordings with security and compliance controls all things that were not previously possible in Stream. As of right now, if you have not opted out of this change you will have this change pushed out automatically over the next couple of weeks. However, if you have chosen to opt-out of changing the storage location, you will have until Q1 2021 before you are forced to save your recordings to SharePoint and OneDrive. You can also learn more about this here.
Download Participant Reports
Yet another enhancement that I’m sure teachers have been chomping at the bit for! With this latest update, meeting organizers can easily download a participant report within the meeting chat after the meeting has ended! In the past, this was only possible during the meeting, however, now you will have the option of downloading the report during or after the meeting!
Incoming IP Video Policy Changes
Microsoft is making some changes to their meeting policies which will now allow IT administrators to control how video is managed within a Teams meeting. Currently, the policy only allows you to prevent outgoing video, however with these new enhancements, using the “Allow IP Video” policy you can prevent both outgoing and incoming video as you see fit. This will allow administrators the ability to better control bandwidth consumption without hindering the overall meeting experience. You can learn more about this policy change here.
Chat and Collaboration Updates
Pin Posts
Pinning things in Teams gives you an easy way to keep important content easily accessible. With this latest enhancement, now you can even pin separate messages in a channel and it will appear in the channel information pane for channel members!
Appear Offline
Microsoft is adding an additional “Offline” presence status in Teams which allows you to let others know that you are not available. This allows you to still have full access to Teams while appearing as offline to colleagues.
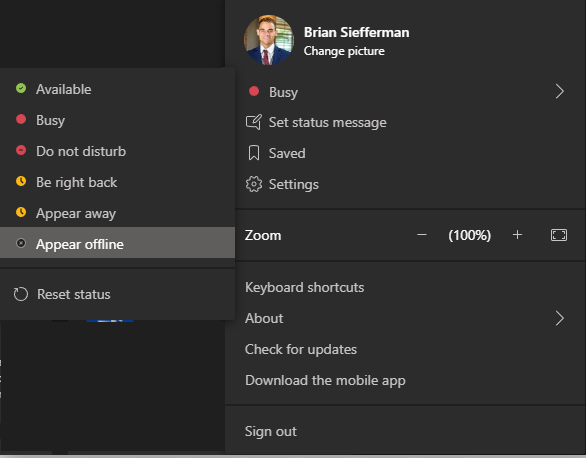
Language Aware Proofing
With this neat enhancement, you are able to write different messages in different languages and still see spellchecking relevant to the language you use when typing the message in the Teams desktop app! Pretty cool, right!?
Teams Template Updates
You may already be familiar with Teams templates. These have been around for quite a while, however, in the past, these templates were lacking in customization and there were very few options to choose from. With this latest update, you can now choose from a larger variety of customizable templates! This includes teams based around event management, crisis response, and multiple industry-specific templates (i.e. hospital and bank branch). In addition, you can create your own custom template for the organization, so if any of the provided templates don’t meet your requirements you can create your own and standardize the team structure based on your organization’s needs.
New File Sharing Experience
Sharing files has never been easier with Microsoft’s latest enhancements to the file-sharing experience within Teams! Now you can create sharable links for any file that you have stored in Teams all while managing the permissions for access of the file. Additionally, you can set permissions for files stored in SharePoint or OneDrive as you are composing the message in a private chat or within a channel conversation! This newest enhancement to file sharing allows end-users to have the same experience regardless of where they are sharing the file (Teams, SharePoint, or OneDrive).

Global Notification Settings Update
Microsoft has overhauled its notification settings by making it easier to find the exact notifications you want so you can more easily track activities that you deem most important. Every user now has the ability to configure and customize their own notifications settings simply by going to your profile picture (upper right-hand corner of Teams client), selecting Settings, and then selecting Notifications. Microsoft has also added the ability to turn off message preview in chat notifications for those of you that want privacy.
That wraps up the biggest updates that we have for Microsoft Teams in the month of November. One of the biggest announcements which wasn’t covered today revolves around Breakout Rooms. Unfortunately, many tenants (especially non-EDU tenants) will not have access to Breakout Rooms yet. So I encourage you to check back shortly, as Breakout Rooms should be hitting your tenant any week now, and I’ll be sure to give an in-depth breakdown of how you can start using them within your organization!