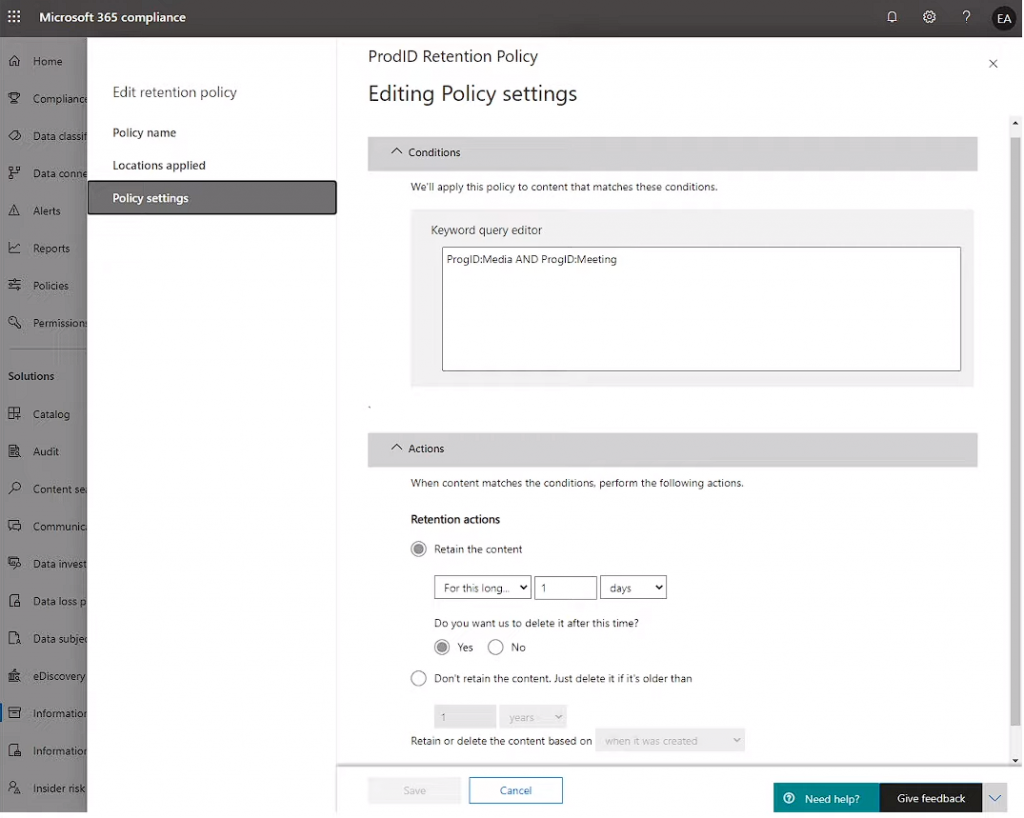Recently, Microsoft announced they’d be making some changes to where your meeting recordings will be stored. In this blog article, we’ll cover what this change entails and how you can start preparing for things within your organization.
Where will my meeting recordings be stored now?
In the past, any Teams meeting recording (TMR) would be saved to Microsoft Stream (except for those not licensed for Stream). Microsoft will be making some changes to this functionality as a phased approach. Starting this month (October 5th to be exact), you can enable your Teams meeting policy to have meeting recordings saved to OneDrive and SharePoint instead of Microsoft Stream!
What is the benefit of this change?
With this move to OneDrive for Business and SharePoint for meeting recordings comes long-awaited features such as:
- External and guest sharing
- Retention policy application
Not to mention many of the key benefits including:
- Benefit from OneDrive for Business and SharePoint information governance
- Easy to set permissions and sharing
- Providing OneDrive for Business and SharePoint shared links.
- Increased quota (full depth of SharePoint and OneDrive storage)
- Meeting recordings available at a faster rate.
- Request access flow
- Multi-geo support (stored in a region-specific to that user)
- Bring your own key (BYOK) support.
- Improved transcript quality and speaker attribution
- “Go Local” tenant support for storing recordings in-country
All of these updates sound great, but are there any limitations to this change? Let’s find out!
Are there any limitations to this change?
Some of these limitations may not be deal-breakers or may not even be applicable at all, but some restrictions to consider include:
- Captions and transcripts will only support English at this time (available October 31st)
- Inability to search transcripts and its content
- Inability to edit transcripts (only able to toggle captions on/off)
- Inability to block people with shared access from downloading recordings (only able to control with whom you share the recording)
- Won’t receive an email when the recording finishes saving (only shows up in the meeting chat once it’s finished)
In my humble opinion, many of these benefits far outweigh the limitations, plus many of these feature gaps will be closed in early 2021 (we’ll touch on this later).
How do I know if my recording will be stored in OneDrive vs. SharePoint?
You can group your meeting recording scenarios into two categories:
- Channel Meetings
- All other meetings (Ad-hoc, scheduled, recurring meetings with two or more people)
Channel meetings
The recordings for channels will be stored in the following location: <Team name>’s document library/<Channel Folder>/”Recordings” normal folder.
All other meetings
All other meeting types will have their recordings stored in the OneDrive of the person who clicked record: /”Recordings” special folder
Note: These recording files will consume existing OneDrive and SharePoint storage quotas.
How are sharing and permissions handled?
Let’s break these two topics down in the same manner that we did for storage, i.e., channel meetings and all other meetings.
Channel meetings
Your meeting link will be deposited into the chat history. From there, the permissions will be inherited from the Team’s channel owner/members list like any other file in the channel.
All other meetings
In this scenario, the meeting link will be deposited into the chat history; however, the permissions need to be further broken down based upon the action that the users perform. This can also be broken down to:
- The person who clicks “record.”
- Can edit
- The person who scheduled the meeting
- Can edit
- People who were invited to the meeting
- Can view
- External/Guest users
- No access, can request access (via request access flow)
How do I apply retention to my recordings?
First off, if you want the ability to apply retention to your meeting recordings, you’ll need an M365 E5 license to do so. Once that’s taken care of, you just need to hop into the Security and Compliance Center. Under the Policy settings tab of your retention policy, you will expand the Conditions drop-down and use the Keyword Query Editor (KQL – Keyword Query Language) to target all meeting recordings and/or use additional labels to target specific types of meetings. With all of that, you can then define policies to either retain, delete, or retain then delete those files. An excellent example of this would include a policy that says, “All meeting recordings must be deleted for 90 days after recording, except meetings labeled as “business record,” which can be retained for 1 year.” Microsoft’s recommended model is to allow end-users to label recordings, i.e., “training” whenever they deem necessary. With all of these settings in place, you ensure a more secure, private, and legal posture for your organization.
What does the timeline look like for the roll-out?
Starting October 5th, 2020, you’ll be able to either opt-in/opt-out of Teams Meeting Recordings (TMR) on OneDrive/SharePoint via the Teams meeting policy in PowerShell. If you haven’t opted out by early November (November 1-15, 2020), all new Teams meeting recordings will be saved to OneDrive and SharePoint by default. If you have opted out, you will have until Q1 2021, at which point all customers will automatically have meeting recordings saved to OneDrive and SharePoint.
Note: All existing recordings will still be available in Stream after this change has gone through.
How do I opt-in/opt-out?
Opting in/out will be controlled by the Teams Meeting Policy attribute. Let’s go over the commands you should run to opt-in/out:
First off, you will need the Skype for Business PowerShell admin console installed:
- Install the SFBO PowerShell admin console if you don’t already have it.
- Launch PowerShell as an admin
- Import the SFBO Connector and log in as a Teams admin:
Import-Module SkypeOnlineConnector
$sfbSession = New-CsOnlineSession
Import-PSSession $sfbSession
Opting-In
Use the “Set-CSTeamsMeetingPolicy” cmdlet to set a Teams Meeting Policy to transition from Stream storage to OneDrive/SharePoint.
Set-CsTeamsMeetingPolicy -Identity Global -RecordingStorageMode “OneDriveForBusiness”
Opting-out (Continuing to use Stream)
Even if a policy says it’s already set to Stream, it might not be set. If it’s set to nothing, then the default is Stream. If you want to opt-out, you must reset the policy to Stream to ensure that Stream is the default.
Set-CsTeamsMeetingPolicy -Identity Global -RecordingStorageMode “Stream”
Some other things to note:
- Not setting a value will default to Stream.
- Not setting value is not equal to Opting-out.
- The attribute must explicitly be set to “Stream” to Opt-out.
- The attribute is part of the meeting policy associated with a user/group/tenant level.
What else is on the roadmap?
Looking ahead, you have many things to look forward to on top of what we’ve already discussed today! Some of the new stuff coming in the first half of 2021 and later include:
- H1 2021
- Blocking of Teams Meeting Recordings (TMR) downloads
- Automatic TMR expiration
- Additional transcript languages
- Admin migration of existing meeting recordings (preview)
- New Stream player
- Later (No ETA yet)
- M365 search by transcript
- Transcript editing
- Discovery improvements: “Find by Attendee.”
- Additional meeting policy support to control recording
That wraps up what’s new with Teams recordings! I hope you have found this helpful, and I encourage you to check back soon, as I have more blogs on the latest and greatest for Teams coming very soon!