With the latest announcement of the Add to OneDrive feature rolling out for public preview, this will carry over into SharePoint and Teams to give you the same look and feel as within OneDrive. Today we’ll quickly highlight what the “Add to OneDrive” feature is and how you can start using it!
What is the Add to OneDrive feature?
In its simplest form, the “Add to OneDrive” feature is used to add shared folders directly to your OneDrive. “What are shared folders” you may ask? Well, shared folders include any type of content that others have shared with you through their OneDrive as well as content that is part of your shared library in SharePoint or Teams. So if someone shares a folder (whether it be in OneDrive, SharePoint, or Teams) you will have the option to “Add shortcut to My files” which will create a shortcut to the shared folder in your OneDrive so you can easily find and work with the file(s). Microsoft is adding this feature in an effort to help you bring all of your shared content into one place, without stripping away any type of existing security or compliance policies in place.
Where can I find this “Add shortcut to My files” option?
As mentioned, this is rolling out as a Public Preview now but what I haven’t mentioned is that this feature will be released worldwide by the end of September 2020!
How do I use this new feature?
Using in OneDrive
Once the public preview has rolled out to your tenant you will see this option by following these steps:
- In OneDrive, in the navigation bar on the left-hand side, select Shared > Shared with me
- Find the folder that you want to add, and click the little circle icon in the folder’s tile to select that particular folder.
- Select Add shortcut to My files OR right-click the folder, and then select Add shortcut to My files
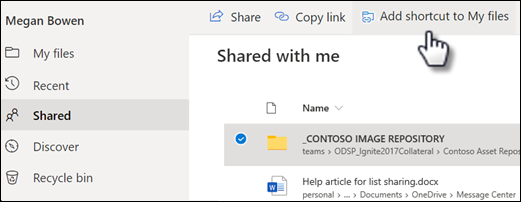
Using in SharePoint/Teams
If you want to use this feature in a shared library within SharePoint or Teams, you can select Add shortcut to My files to add the shortcut to the entire library, or even select a specific folder that you want to add and then select Add shortcut to My files.
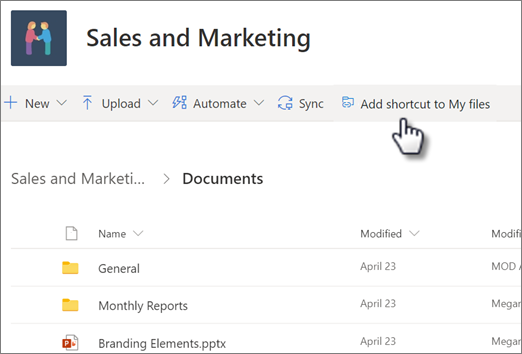
Caveats with Add to OneDrive feature
There are a few caveats we should mention. You won’t see the Add shortcut to My files option in these scenarios:
- You already added the folder to your OneDrive, or you have selected more than one folder (sorry you can’t do multiple folders at once).
- You are trying to add a file instead of a folder. The Add shortcut to My files only works on a folder level, not an individual file level or collections of files (i.e. albums)
- You already have a shortcut in place for SharePoint that you are syncing. In this case, the folder you are syncing will stay where it is in File Explorer and you won’t have the Add shortcut to My files option available. This is currently a limitation of Public Preview and is being addressed by Microsoft, so this should be fixed upon its release for general availability in September.
That about wraps up this quick update on the new Add to OneDrive feature. I hope you have found this blog helpful and I encourage you to check back regularly for exciting news around all things Microsoft 365!

