The pop-out chat capability just showed up in my Teams client this week. If your client hasn’t received this yet, you should be receiving it by the end of this month (May)! Pop-out chat allows you to pop out your one-to-one or one-to-many (group) chats into a separate window. If you’re coming from Skype for Business, you are probably very familiar with this feature. This will help with multitasking while you’re in a meeting or in a call by allowing you to pop out multiple conversations. In today’s blog, I’ll show you the 5 different ways you can pop-out a chat so you can utilize this feature to its fullest potential.
Pop-out a chat
There are actually 5 different ways you can begin using the pop-out chat:
- From the chat list
- From the chat itself
- From a profile picture
- By hovering over a chat
- From the command box
From the chat list
To pop the chat out from the chat list just follow these steps:
- Select your Chat icon on the left-hand side of your Teams client to open the chat list.

- Find the name of the person/people you want to chat with.
- Once you’ve found the user select More options ‘…’ > Pop-out chat. Or, just double-click on the name of the user and you’ll see a new pop-out chat window.
From the chat itself
- Select your Chat icon on the left-hand side of your Teams client to open the chat list.

- Find the name of the person/people you want to chat with.
- Go to the top right corner of the chat and select Pop-out chat.
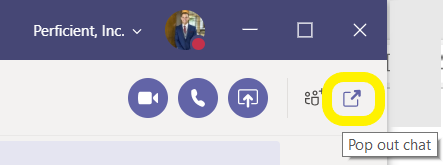
From the profile picture
- Find the person you want to have a conversation with and double click their profile picture.
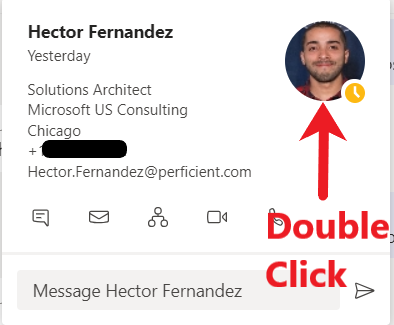
- BOOM…New Window!
By hovering over a chat
- Select your Chat icon on the left-hand side of your Teams client to open the chat list.

- Find someone in your chat list that you would like to chat with.
- Hover over the chat and select Pop-out chat.
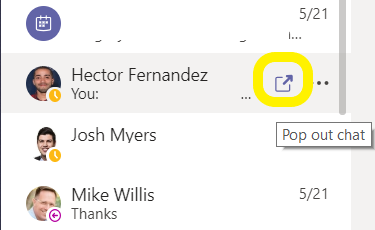
From the command box
- In the command box, type /pop

- Pick the chat you want to pop out.

There you have it, 5 different ways to pop-out your chat in Microsoft Teams. There are a few final tidbits to mention:
- The pop-out chat capabilities are only available for Windows and Mac clients at this time. This is not yet supported by Linux or mobile clients.
- You can pop-out multiple chat conversations, just not the same chat twice.
- If you want to do things like schedule a meeting, attach a file, or add an app, you’ll need to go back to your main chat app within the client to perform these functions. However, this does not mean you need to close the pop-out chat window when doing this, it can remain open without this causing any issues.
- You cannot currently pop-out calls or meetings at this time. However, this is just on the horizon and is slated for release in June!
I hope you have found this quick rundown on pop-out chat helpful, stay tuned for future blog posts on some of the great new features and functionality that Microsoft will be rolling out over the next few months. It is an exciting time to be using Teams, so don’t miss out on all it has to offer!


Hi Brian, great summary of all the ways to pop out messages. Please let me know how to turn off the default for this pop-out. I prefer not to work with pop outs.