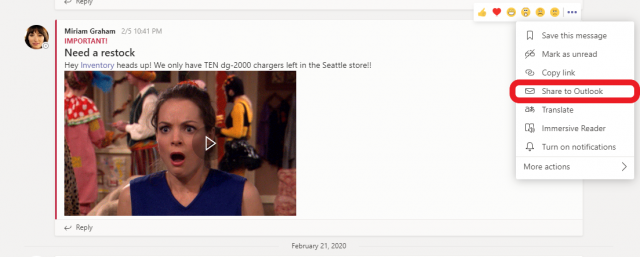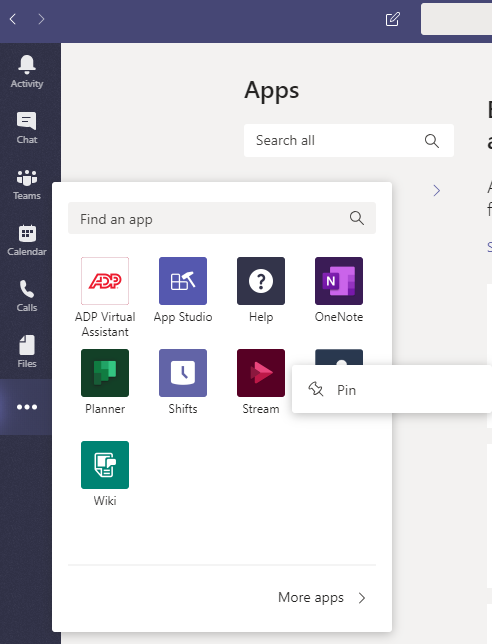After some relatively lackluster updates from Microsoft last month, they have finally come out with some cool new features throughout February! In this article today we’ll discuss some of the brand new updates for your Teams client that you can start taking advantage of in your tenant today! So with that said, let’s check out the new Teams updates Microsoft cranked out in February!
Outlook and Teams Integration Updates
Outlook and Teams integration was announced at Ignite back in September and it has finally been released to the public! You may be asking yourself, “wasn’t this already available”. Well yes, but you’d only be half right. Previously you could send an email to a channel in Teams, however with this latest update, you can move an email conversation from Outlook (including attachments), into a Teams chat or channel conversation by clicking the “Share to Teams” option in Outlook. This just makes collaboration that much easier for the end-user allowing you to have everything centralized within Teams.
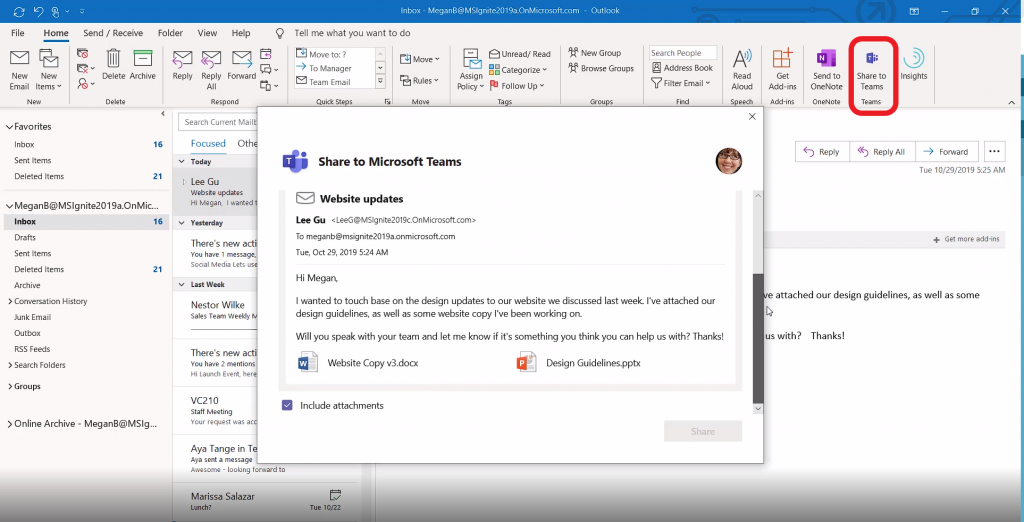
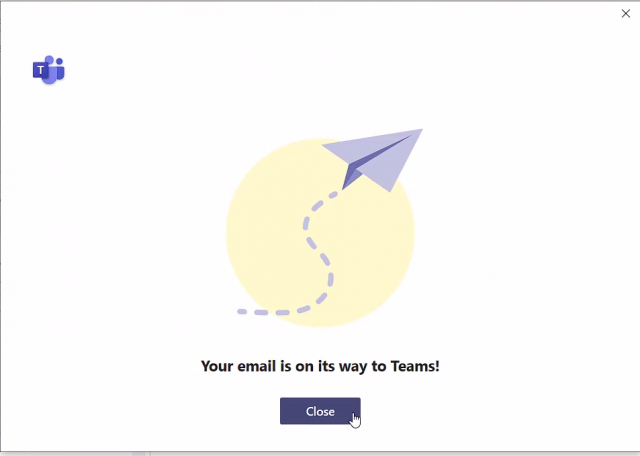
In addition, you can share conversations from your Teams client to an Outlook email by clicking the more options ellipses (“…”) icon in a conversation and selecting “Share to Outlook”. This can include either a private chat or a channel conversation.
Note: You must have Outlook on the Web-enabled. If it’s turned off, you won’t have the “Share to Outlook” option in Teams.
Chat & Collaboration Updates
If you’re like me and you saw “Chat & Collaboration Updates” you’d probably be thinking, “finally we get the pop-out/multi-window capabilities in Teams!” Well… I hate to break it to you but unfortunately, this wasn’t part of the monthly update, so we’ll just need to hold on a little bit longer!
Targeted Communication with Tags
Instead, Microsoft has released targeted communication capabilities within Microsoft Teams to help you find the right group of people. This new feature utilizes tags to organize users based on a common attribute like a role, project, location, etc. If you’re unfamiliar with tags you can read up on them here. Essentially, anyone assigned to that specific tag will receive the message at the same time, all you’ll need to do is @mention the tag name in a post.

Worried above your end users going overboard with the tags? No worries, as an admin you can control who can add tags and how tags are used across your organization. Learn how to manage tags here.
Automatic Creation of an Org-wide team
If you have a new tenant with less than 5000 members you’ll automatically be provisioned an org-wide team from the get-go. For those of you that fall into this category, you’ll notice that the org-wide team name will reflect the tenant name and will have a General channel. For a deeper dive on org-wide teams check out Microsoft’s documentation here.
Teams File Experience Updates (Desktop and Web)
As you may already know, your files experience is essentially powered by SharePoint behind the scenes and with this newest enhancement to your file experience will give you the added ability to sync files to your computer (PC and yes… even you Mac people out there), see previews of the file across 320+ file types, create views, work with meta-data, see document life-cycles, review on-hover file cards, pin files to the top, check-in/out files, and much more.
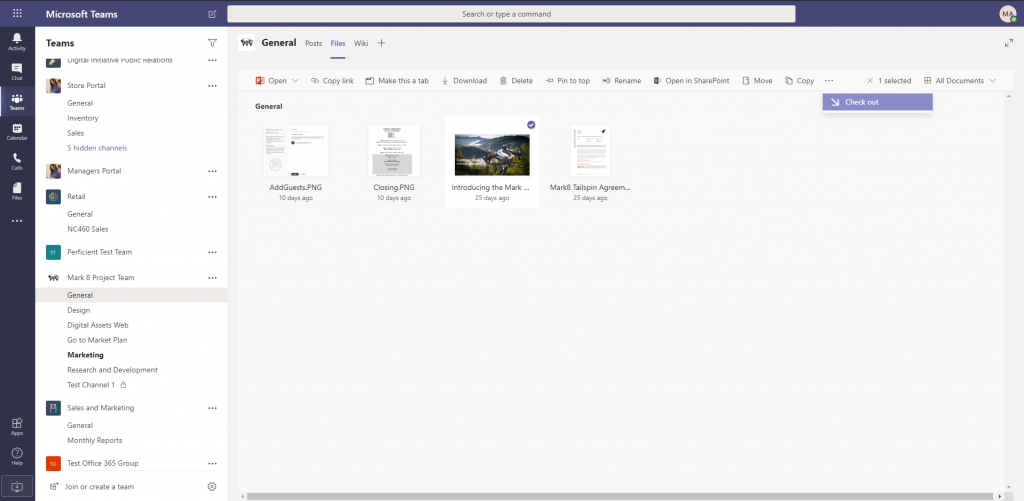
The full list of the updates for your file experience across Teams, SharePoint, OneDrive, and Outlook is listed below:
- Viewing all metadata/columns
- Open a file
- Open option drop-down (online/desktop)
- Upload file/folder
- Sync
- New menu
- Column header filters pane
- List views
- Files that need attention
- Pinned files
- Simple column settings
- On-hover file cards
- Lifecycle signals
- Check out / Check-in
- Bulk approvals
- Column and row formatting
- Document sets
- Sticky headers
- Group-by view
- File handlers
- Column totals
You can check out the official blog post on this, here.
Calling & Meetings Updates
Live Captions now publicly available!
We’ve all been there, someone at an airport terminal or another loud environment hops on the meeting and depending on how good their headset is it can sometimes be very difficult to hear what they were saying. Luckily with live captions, you can improve the accessibility and effectiveness of your meetings by giving subtitles to your Teams meetings in real-time! This not only helps in those loud environments but also with those who are deaf or hard of hearing or those with different levels of language proficiency. This was previously a private preview option but has now been released to the general public for all Teams customers. As of right now, English is the only supported language but Microsoft plans on rolling out more languages soon. You can learn more about this here.
Cloud Recording Updates
As you may already know, any meeting you have within Microsoft Teams will be stored within Microsoft Stream cloud storage. Currently, if you are a customer whose Teams data is stored in-country but Microsoft Stream isn’t available in that in-country data residency region, then the meeting recording feature will not be allowed/enabled. However, going forward cloud recording will be turned ON by default for customers whose data is stored in-country, even if Microsoft Stream isn’t available in the “in-country” data residency region. After this change takes effect, your meeting recordings will be stored in the nearest geographic region for Microsoft Stream. If for some reason you have your Teams data stored in-country and you prefer to store your meeting recordings in-country as well, Microsoft recommends that you turn off the cloud recording feature, and then turn it back on after Microsoft Stream is deployed in your in-country data residency region. The table below outlines what happens when you turn on meeting recordings once this change takes effect:
| If you turn on meeting recording… | Meeting recordings are stored… |
|---|---|
| before Microsoft Stream is available in your in-country data residency region | in the nearest Microsoft Stream region |
| after Microsoft Stream is available in your in-country data residency region | in your in-country data residency region |
For those of you new and existing tenants that have not yet turned on cloud recordings in your tenant, the recording will be stored in-country after Microsoft Stream is available in the in-country data residency region. However, if you’ve been using cloud recording prior to Microsoft Stream being available in your in-country data residency region, this will continue to use the Microsoft Stream storage for existing and new recordings regardless of Microsoft Stream becoming available in your in-country data residency region. This is quite a confusing change, so if you want to read up on this further you can find a full breakdown of the change here. In addition, to find which region your Stream data is being stored, you can find that here.
IT Admin Updates
With it being February and all, Microsoft had to at least show a little love for our IT admins out there. As a Teams Administrator, you can now manage your app catalog within the Teams Admin Center. The manage apps page will provide admins with a view of all available apps in the tenant and also include information to help them decide which apps to enable for the organization. But wait there’s more! The app catalog will also allow admins to streamline the process of testing and distributing LOB (line-of-business) applications. You can find a full breakdown for managing apps in Teams here.
Security and Compliance Updates
Legal Hold
Legal hold now supports the preservation of private channel messages. This will allow your organization to meet legal requirements by giving you the ability to preserve all forms of data in Teams. You can read more about this latest update here.
Communication Compliance
Communication Compliance helps admins detect, capture, and take the proper remediation actions for any type of inappropriate messages. This will allow you to minimize different types of communication risks throughout your organization. By having pre-defined and customer policies defined, you can scan internal and external communications for policy matches so they can be examined by a designated reviewer. The reviewer can investigate:
- Scanned email
- Microsoft Teams
- Third-party communications
Chat communications for public and private channels and individual chats are supported in Communication Compliance as a standalone channel source or with other Microsoft 365 services. For the full breakdown of Communication Compliance, you can check out the docs article here.
GCC, GCC High, and DOD Updates
GCC Phone System Updates
You GCC folks out there will definitely be happy to hear that Microsoft has released some additional features for those of you that have Phone System with Microsoft Teams. These include:
- Screen sharing between Teams users and Skype for Business users
- Callers can now transfer directly to voicemail
- Caller ID for Teams users (Azure Active Directory)
- Chrome browser support for sending and receiving video calls
- Ability to use the powerbar slash command to make PSTN calls
Apps and Workflow Updates
Power BI Tab for Teams
You’ve asked and Microsoft has answered! One big request from the community was to have a PowerBI tab available within Microsoft Teams, and Microsoft has done just that! The new tab adds support:
- Reports in the new workspace experiences
- Reports in PowerBI Apps
- Paginated reports
Once you’ve added the tab to your channels and/or chats, everyone will easily be able to find and track data. PowerBI also gives you the added ability of tracking and managing change in your organization. You can read up on this latest update here.
Pin Apps for easy access
Do you have apps that you use more than others? The answer to that question is probably a resounding “Yes“! Well, luckily Microsoft has added the ability for you to pin personal apps on the left-hand rail (Teams app bar). Just open your Teams client, find the ellipses (“…”) and right-click on the app you want to pin and then select the “pin” option. Don’t forget about the existing ability to pin apps to channels and/or chats too!
From the admin side of things, they can also create group policies for certain apps to appear on everyone’s Team app bar if need be. You can learn all about admin app setup policies here.
Teams Education Updates
Microsoft Teams QBot
You may be thinking, “what the heck is QBot“? This sounds like it could be something out of a Sci-Fi movie but it is actually a solution designed to help classroom teaching scenarios which will allow teachers/tutors/students to answer each other’s questions within Microsoft Teams. By leveraging Azure Cognitive Services (in particular the QnA Maker) students can ask questions on a channel by @tagging QBot. QBot will then respond with the correct answer or tag a group of demonstrators which will allow them to collaborate on a response. If the answer is accepted this will, in turn, be used to train QBot for future questions.
![]()
Want to see this in action? You can check out a demo of QBot here. Additionally, you can get the plugin here.
That wraps up all the exciting new updates that we have for February 2020! Here’s to hoping that we have even bigger updates in the coming months! If you want to check out the official blog post on these updates, you can find it here. I hope you have found these updates insightful and hope to see you in one of my subsequent blogs in the near future!