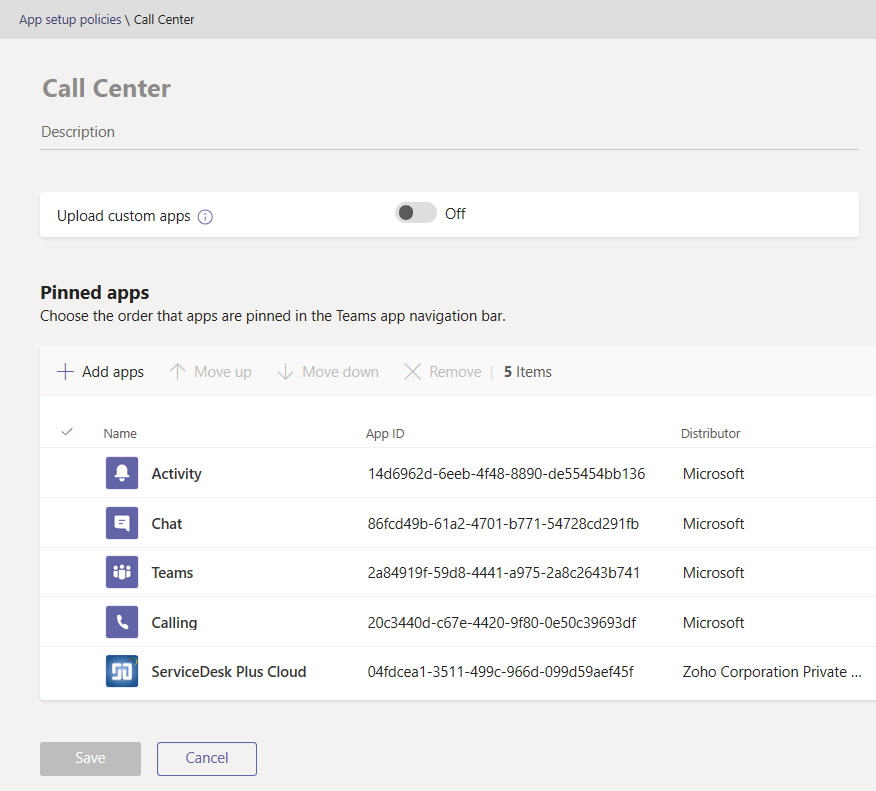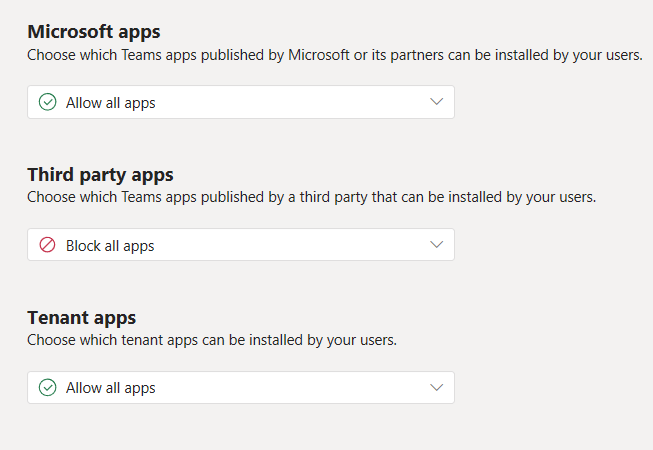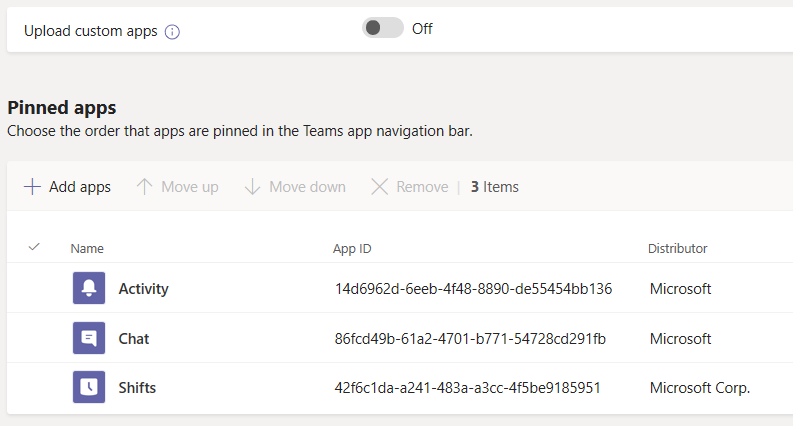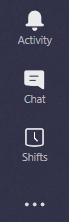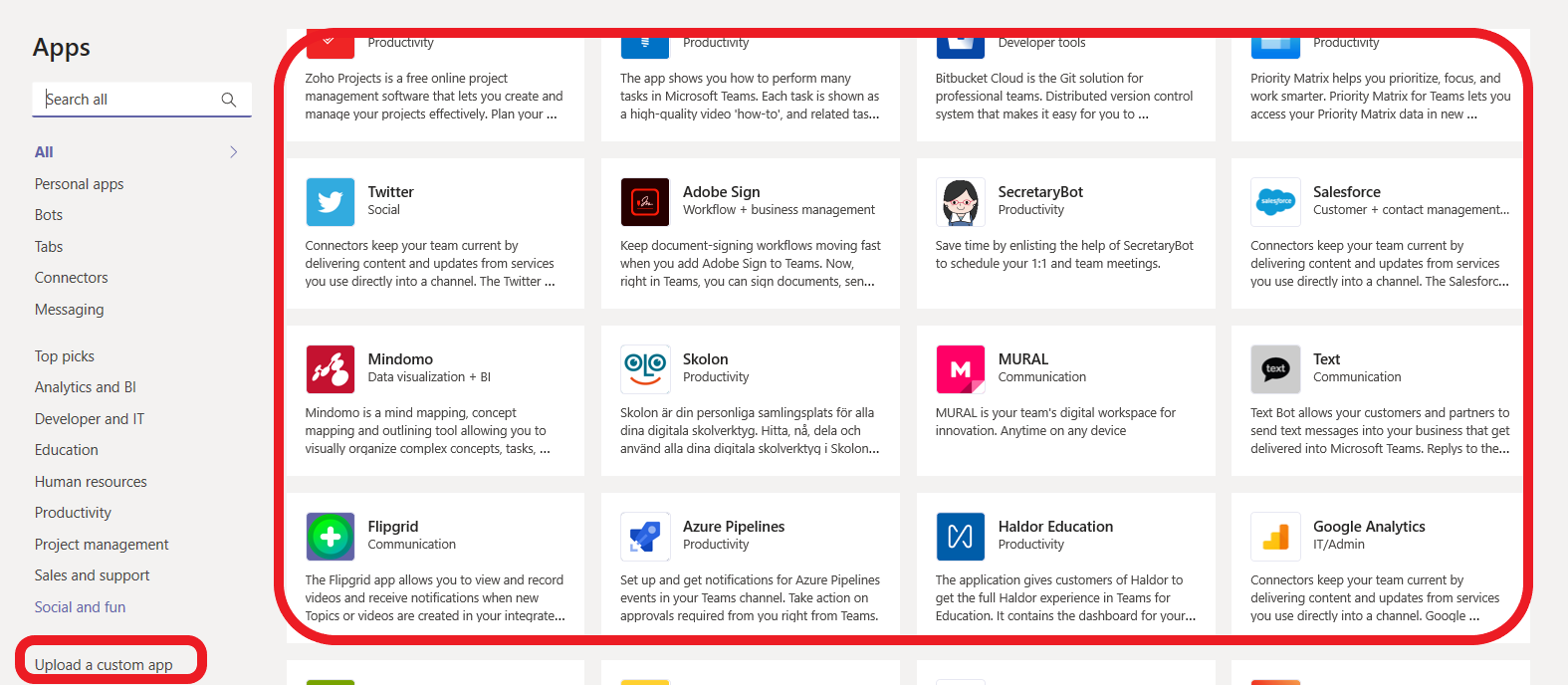If you have been using Teams on a regular basis you may have noticed the importance and value that apps can provide. However, in certain circumstances you may not want all app types available to everyone in your organization. For that reason, we’ll be discussing the different app types and the value they can provide. Then we’ll wrap things up by discussing how you can manage these apps within your environment. With that being said, let’s take a look at our different flavors of apps in Microsoft Teams!
There are 3 different types of apps in Microsoft Teams:
- Microsoft apps
- Examples: SharePoint, Forms, PowerBI
- These are all Microsoft created apps
- Examples: SharePoint, Forms, PowerBI
- Third party apps
- Examples: Trello, ServiceNow
- These are typically apps used outside of Teams
- Examples: Trello, ServiceNow
- Custom apps
- Examples: Self-built apps
- Line of business apps built with Microsoft’s API so you can build something from scratch
- Examples: Self-built apps
Each app type has its own respective use case. However, one common question revolves around the usage of apps in Teams. Why use the same exact application in Teams when you have the application already available outside of Teams? Simply put, collaboration and proactivity drive value of apps in Teams. To explain this further, let’s say one of the apps you use spits out a report at the end of each day that you analyze with your colleagues. With the collaboration capabilities provided in Teams, you can analyze that report and have a conversation with others on this report at the same time allowing you to be more productive and efficient. Being proactive also leads to higher efficiency, and Teams does this by alerting users of the app when activity is happening. This can help users stay on top of changes and additions that may have been missed if they were made outside of Teams. To summarize, less tool sprawl/contact switching between apps equals a more productive and efficient user! Now that we know what types of apps are available at our disposal, we can start using them right!? Whoa there… not so fast! It’s also important to understand who controls these apps and why you may not want all app types open to all users in your organization. This leads me to the next topic on App Permission Policies in Teams and how they play an integral part at all organizations!
App Permission Policies
As a Teams Admin you have the ability to manipulate which apps are allowed on a per tenant or per user basis. However, driving deployment and adoption of apps in your organization all while staying compliant can be a tricky task. Luckily Microsoft has released a set of tools for you to easily govern these applications that your users have access to, these are called app permission policies. These permission policies will allow you to promote specific apps for your users so you can ensure they are going to leverage those within their daily work. When using app permission policies in your organization you’ll have the option of either using the Global (Org-wide) default policy and customizing it, or you can create one (or more) custom policies in order to meet the needs of your organization. As you’ll see in the image below, you will have three different flavors of apps which I mentioned earlier: Microsoft apps, Third party apps, and Custom apps.
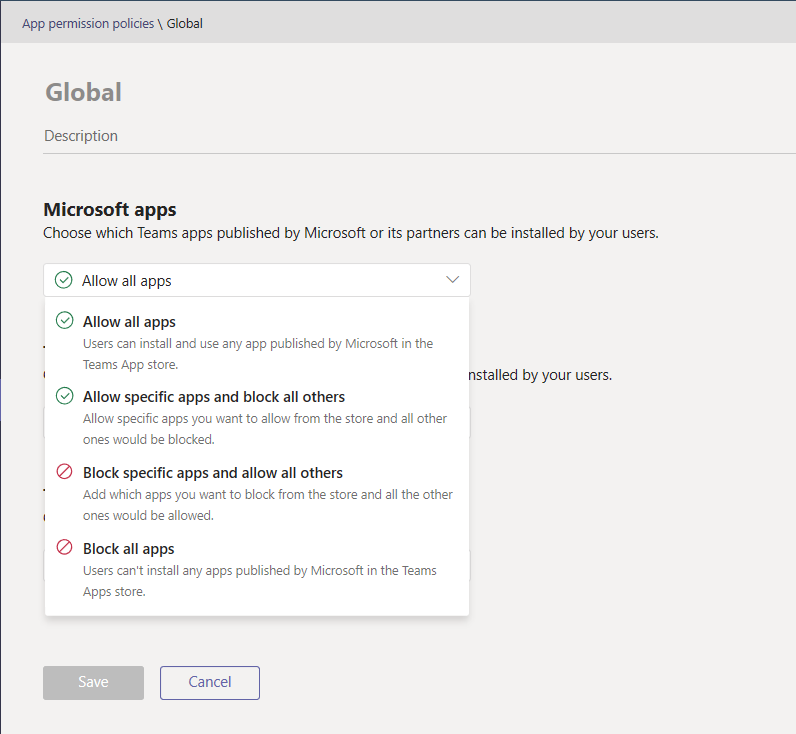
Each of these app types can be configured in the following manner:
- Allow all apps
- Allow specific apps and block all others
- If selected you will be prompted to add apps you want to allow via search or Teams app store.
- Block specific apps and allow all others
- If selected you will be prompted to add apps you want to block via search or Teams app store.
- Block all apps
Org-wide app settings
In addition, there will be an “Org-wide app settings” option in the upper right hand corner of your permission policy screen. If you select this option you’ll notice that you have several options that you can control for both third party apps and custom apps. For third party apps you have the ability to control which third party apps can be installed for your organization. In our example below you’ll see that we have this enabled.
However, if you choose to disable this option this will block all non Microsoft published apps installed by users. In addition, this will prevent your users from installing any third party or custom apps. The option below this relates to the publishing of third party apps. If this setting is enabled all new third party apps published to the store will be made available to your end users based upon their app permission policy. In terms of custom apps that are not available in the Teams app store, you will also have the ability to enable interaction with custom apps. Basically, this means that you will be able to upload and use custom apps that were built by developers. Lastly, you’ll notice that you have the ability to block apps that you want to restrict in your organization.
App Setup Policies
The next piece that your Teams Admin will want to look into includes the app setup policies. The app setup policy will control how apps are available within the Teams app. As with the app permission policy you can either use the Global (Org-wide) settings and customize it, or you can create a custom policy and assign them accordingly. In the example below we have our newly created custom policy entitled “Call Center”. You’ll notice that we do have the option of allowing users under this policy to upload custom apps, however for this use case we have this disabled. You may also notice that we have limited the pinned apps to only include the activity feed, chat, Teams, calling, and the ServiceDesk Plus Cloud third party app.
Example client scenario
To bring this all home, let’s take a look at this from the client perspective. In the scenario below, let’s assign an app permission policy where third party apps are disabled for this user. In addition, let’s assign this user an app setup policy that only includes the Activity, Chat, and Shifts apps. Also, let’s disable the option for the user to upload custom apps.
Now that we have the policy settings created and assigned to this end user, let’s see what it looks like on their end. After getting logged into the user’s Teams client we see exactly what we would expect; the app setup policy that we assigned to this user.
BEFORE
AFTER
So we can see that the app setup policy worked but how do we see if the app permission policy worked as well? I’m glad you asked, let’s try going to our apps and check what we have access to. Over on the “Apps” screen we see that we are limited to only the Microsoft apps as we intended.
BEFORE
AFTER
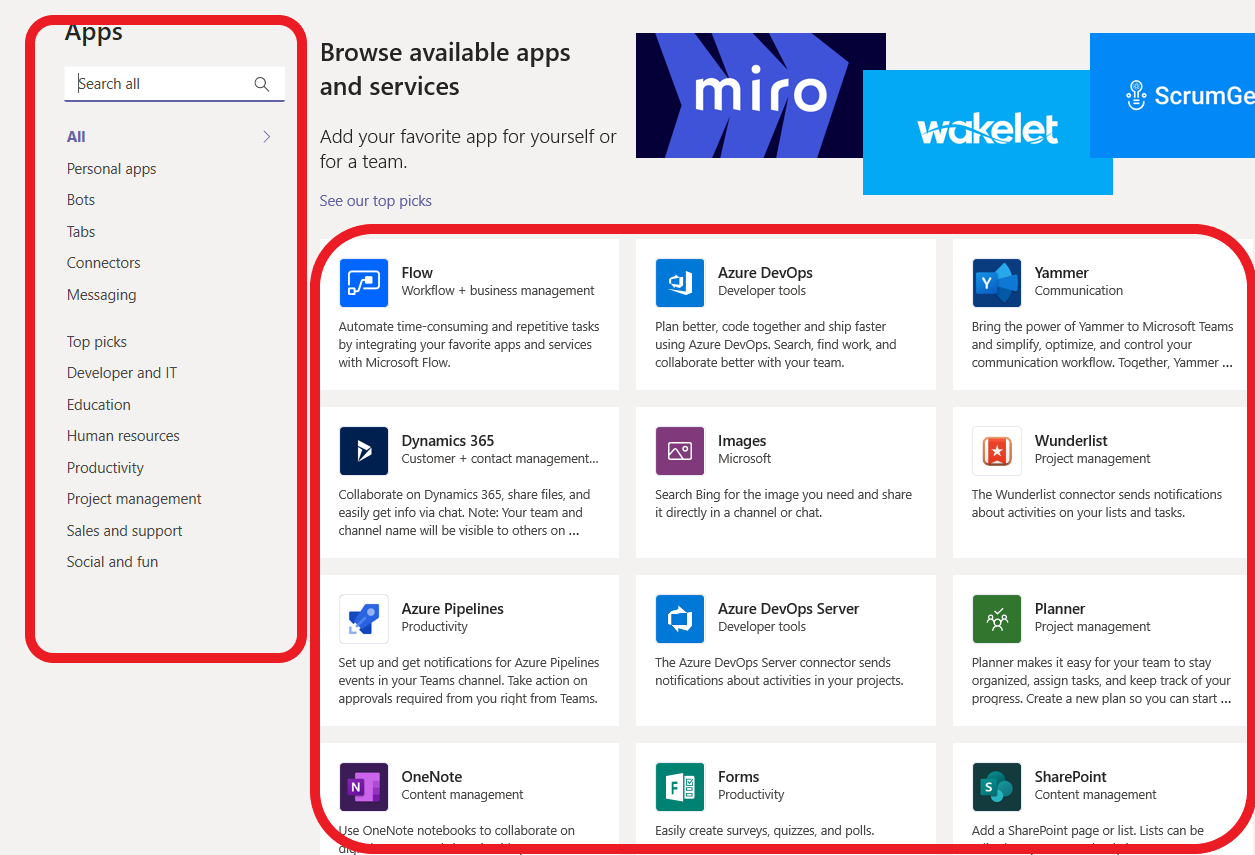
As you may have noticed after applying the app permission policy to restrict non-Microsoft apps as well as disabling the ability to upload custom apps, the options in the client disappear and the app list becomes much shorter.
This concludes today’s blog post on the types of apps in Microsoft Teams. I hope you have found this helpful and I encourage you to check back shortly since Microsoft Ignite is just around the corner and there is bound to be some exciting news for Microsoft Teams! In the meantime, feel free to check out some of my other blogs here to curb your appetite until Ignite.