Welcome back to Going Multilingual in Sitecore. In this part of the series, we’ll look at how to edit content in multiple languages. If you are just joining us, please go back and read the introduction where you’ll also find links to each other part of the guide.
Using the content editor, click the language drop down on the right side of the screen and choose Spanish.
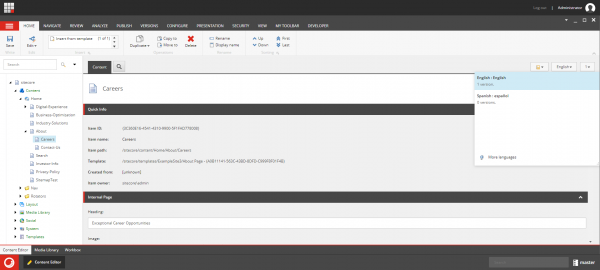
Sitecore will tell us that we don’t have a version in the selected language. Click “Add a new version” in the yellow bar.

To make translation easier, you can turn on the translations tools. In the ribbon bar, click on Versions, then click the Translate button. The current language is shown on the left with an icon. You can choose a second language to display using the language dropdown to the right of the translate button. This will split the content editor area in half with the Spanish on the left and the English on the right.
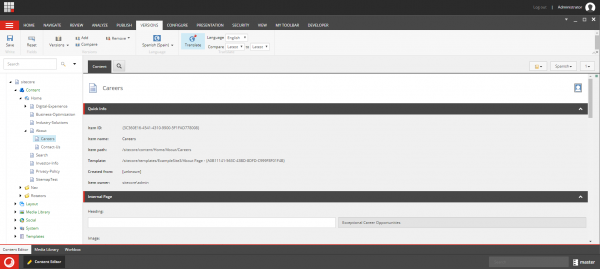
In this example, I am getting my translations from Google. You may have an on staff translator, a third party translation service or some other way to get your content translated. Enter the translated content as usual.
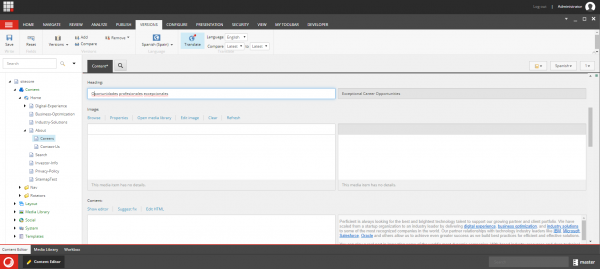
Save and publish your content making sure to publish the Spanish version.

Notice that I only translated the title field. Since we are using item level fallback, Sitecore will only display the fields that have been translated. Had we chosen field level fallback, the “content” field would have displayed the English text.
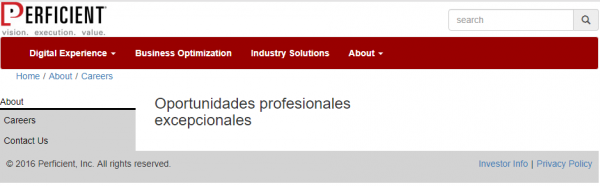
Once we finish translating all the content for the item and publish, we will see the page as we expect.
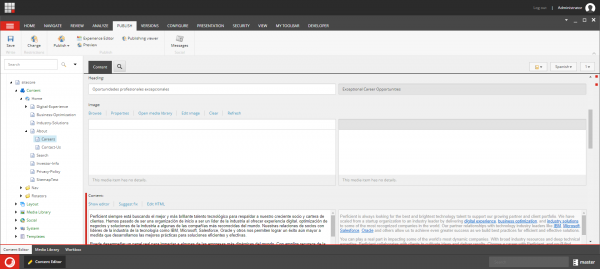
Notice the rest of the page still shows in English. The other content has not been translated into Spanish. The language fallback prevents the yellow screen of death, but creates a situation where our site is only partially translated.

We can also edit our multilingual content using the Experience Editor as long as your modules are built to allow editing via the Experience Editor.
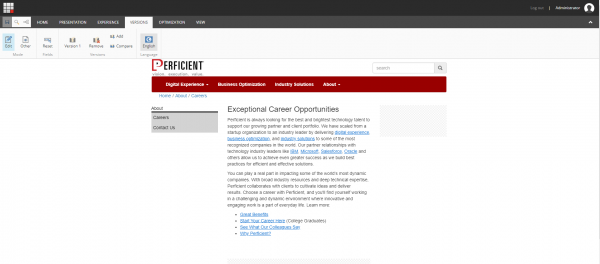
In the ribbon bar, click Versions. You can switch between language versions using the language button

If the current item does not have a version in the selected language, you will see the yellow bar with the option to “Add a new version”.
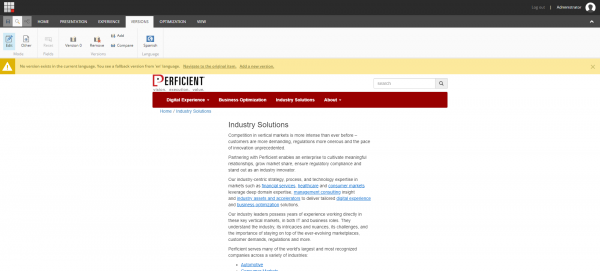
Use the Experience Editor to edit your content. In this view, there is no side-by-side option to translate your content like with the Content Editor.
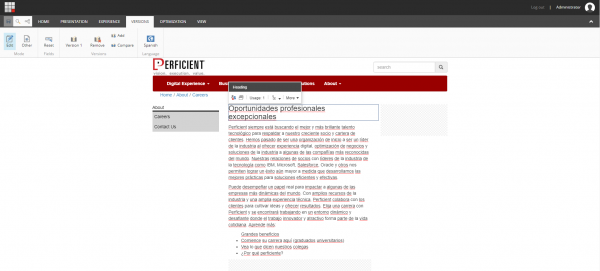
Be sure to follow me to get notices about updates! Thanks for reading, and be sure to leave me comments or questions, I would love to chat with you about Sitecore.
