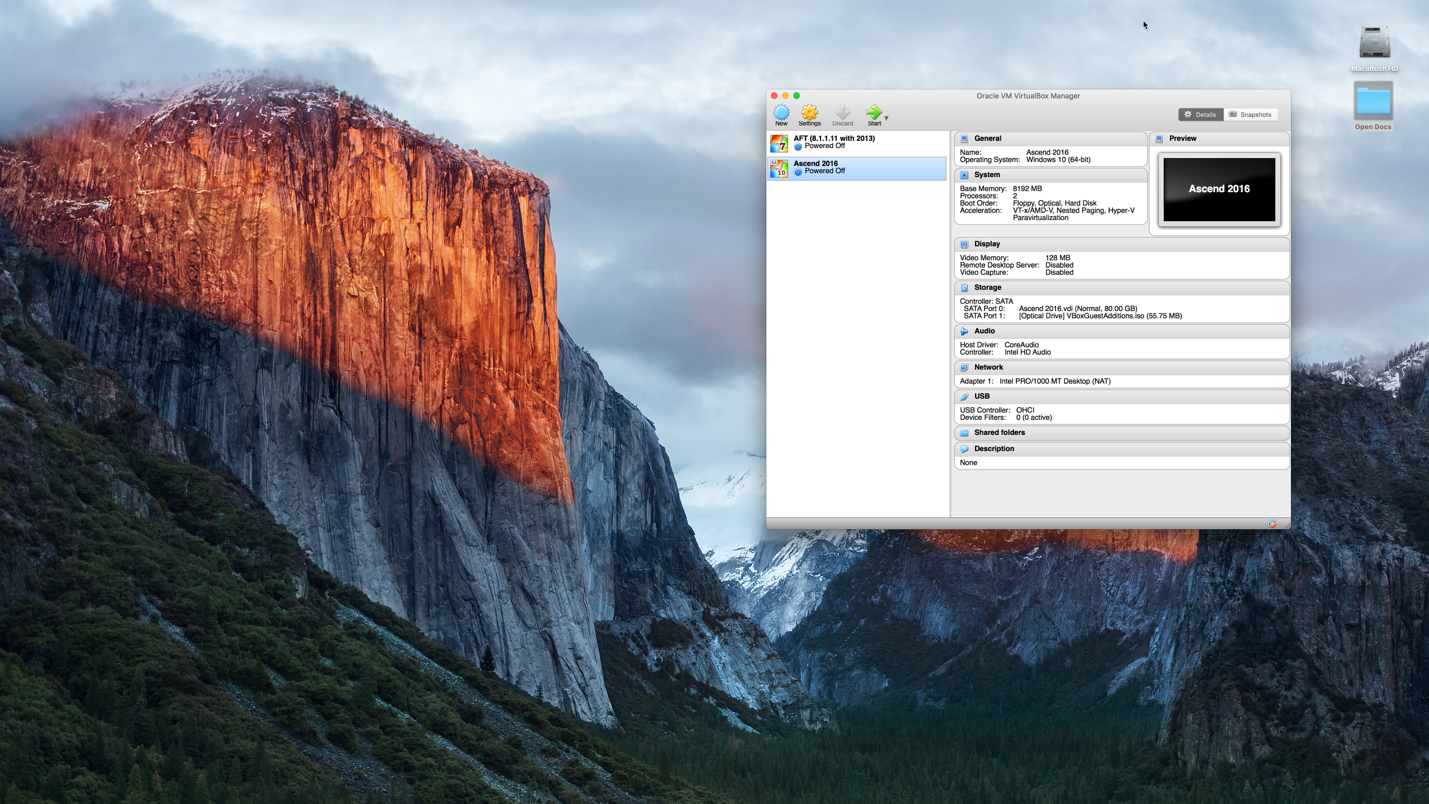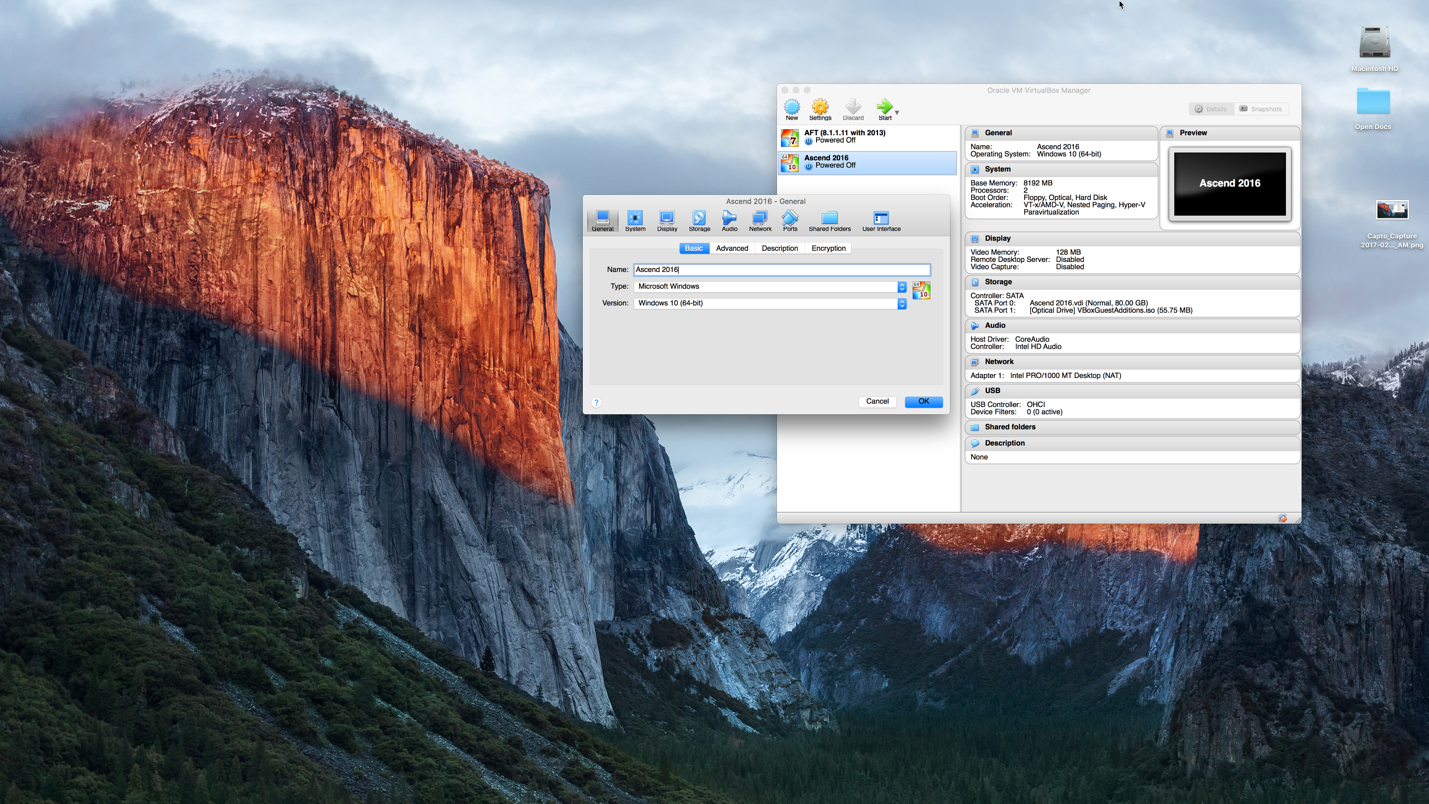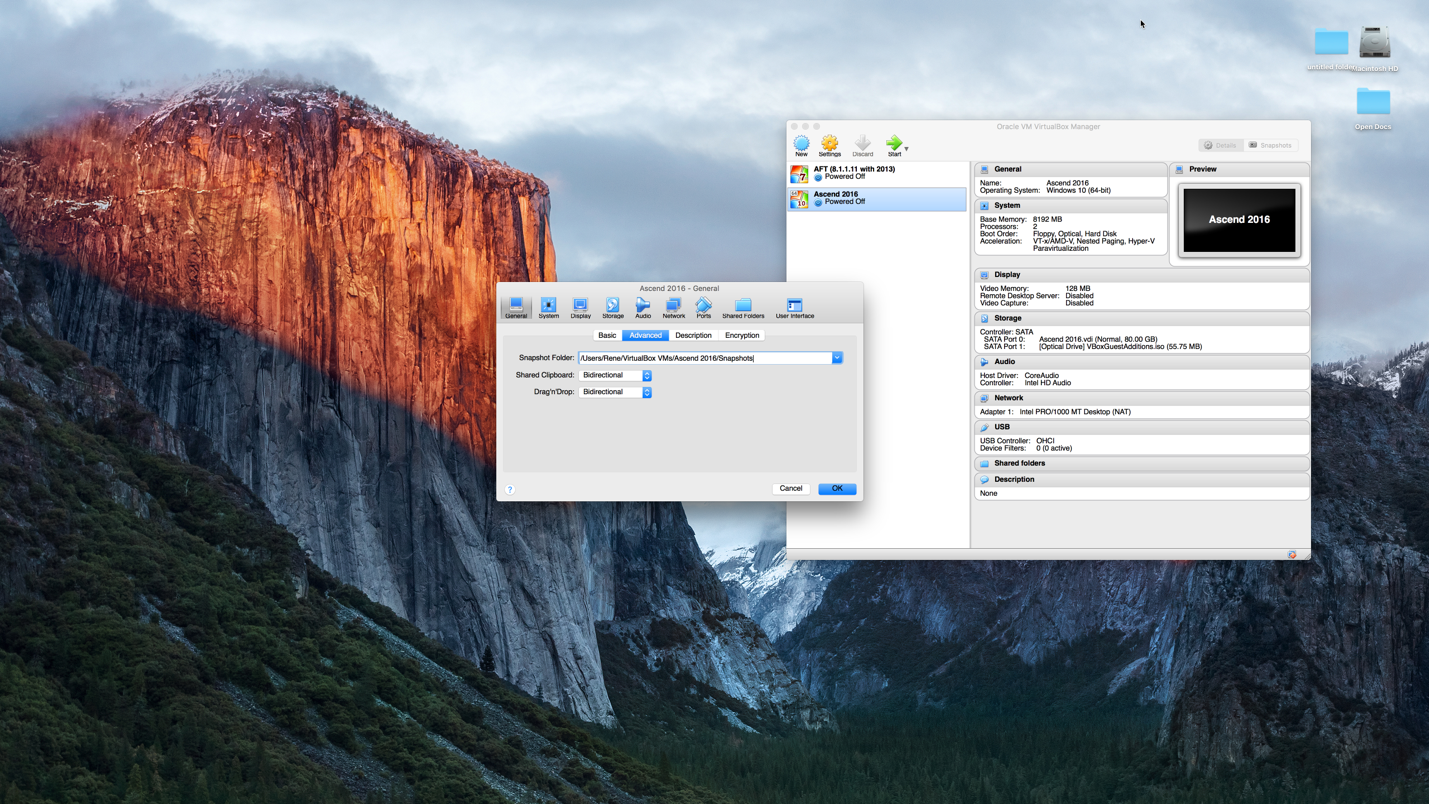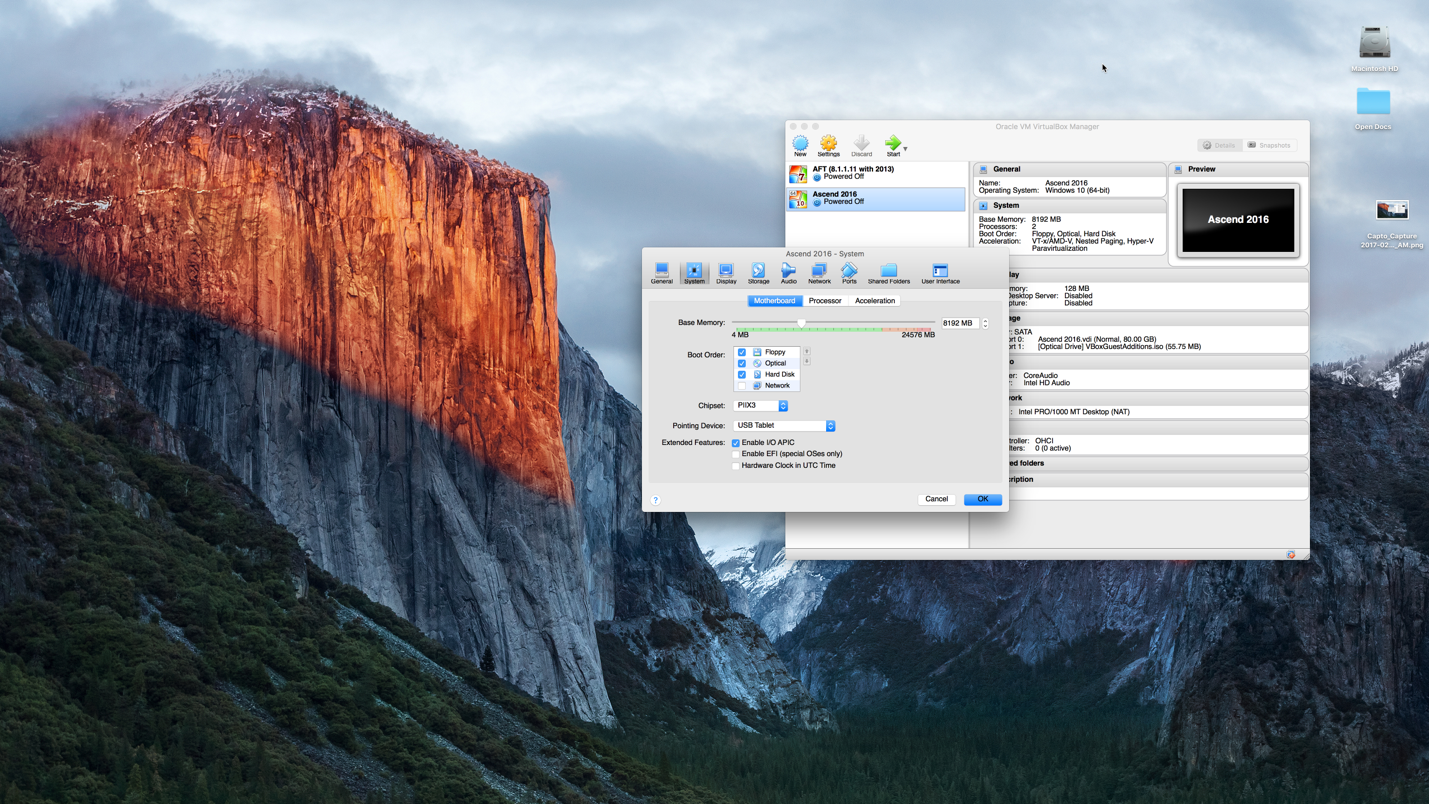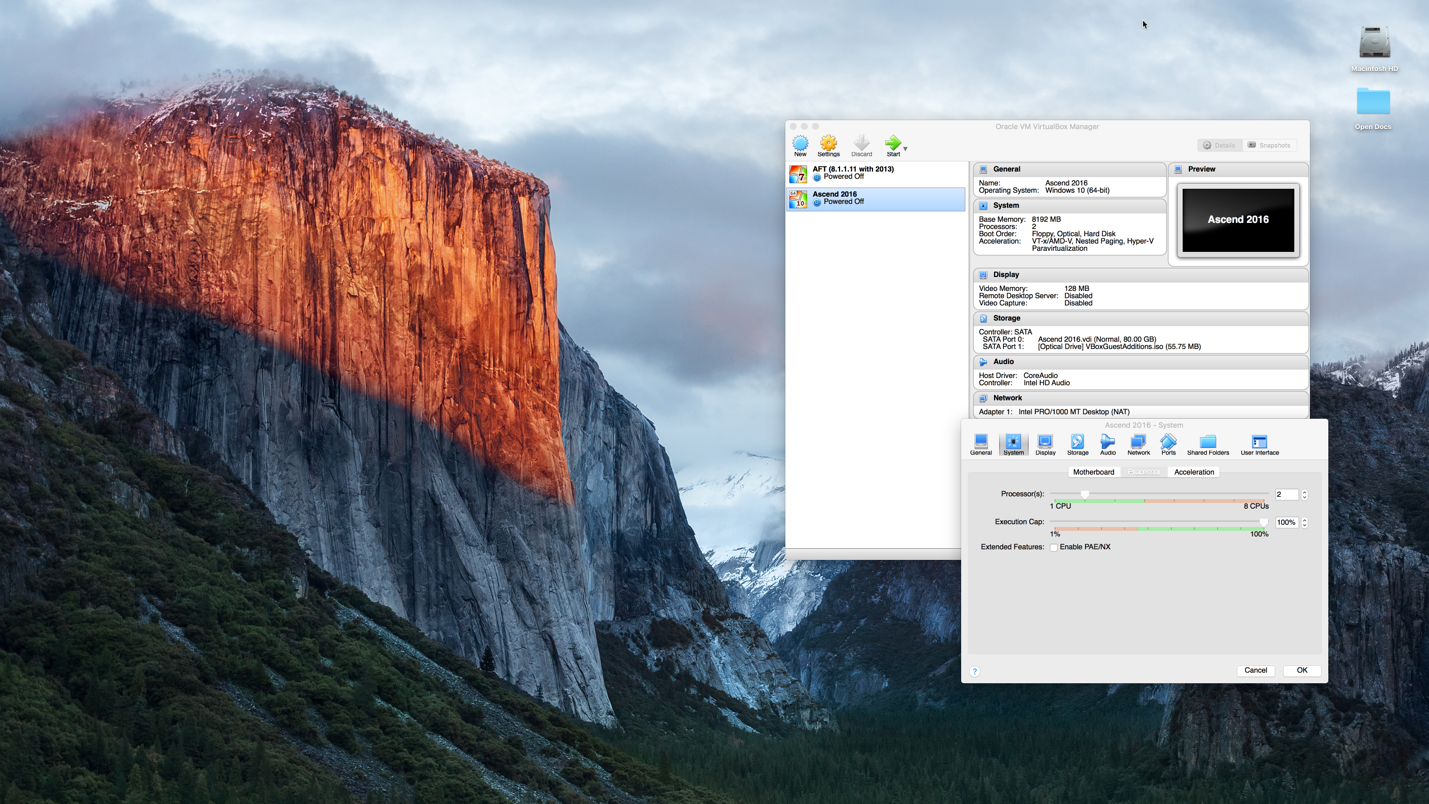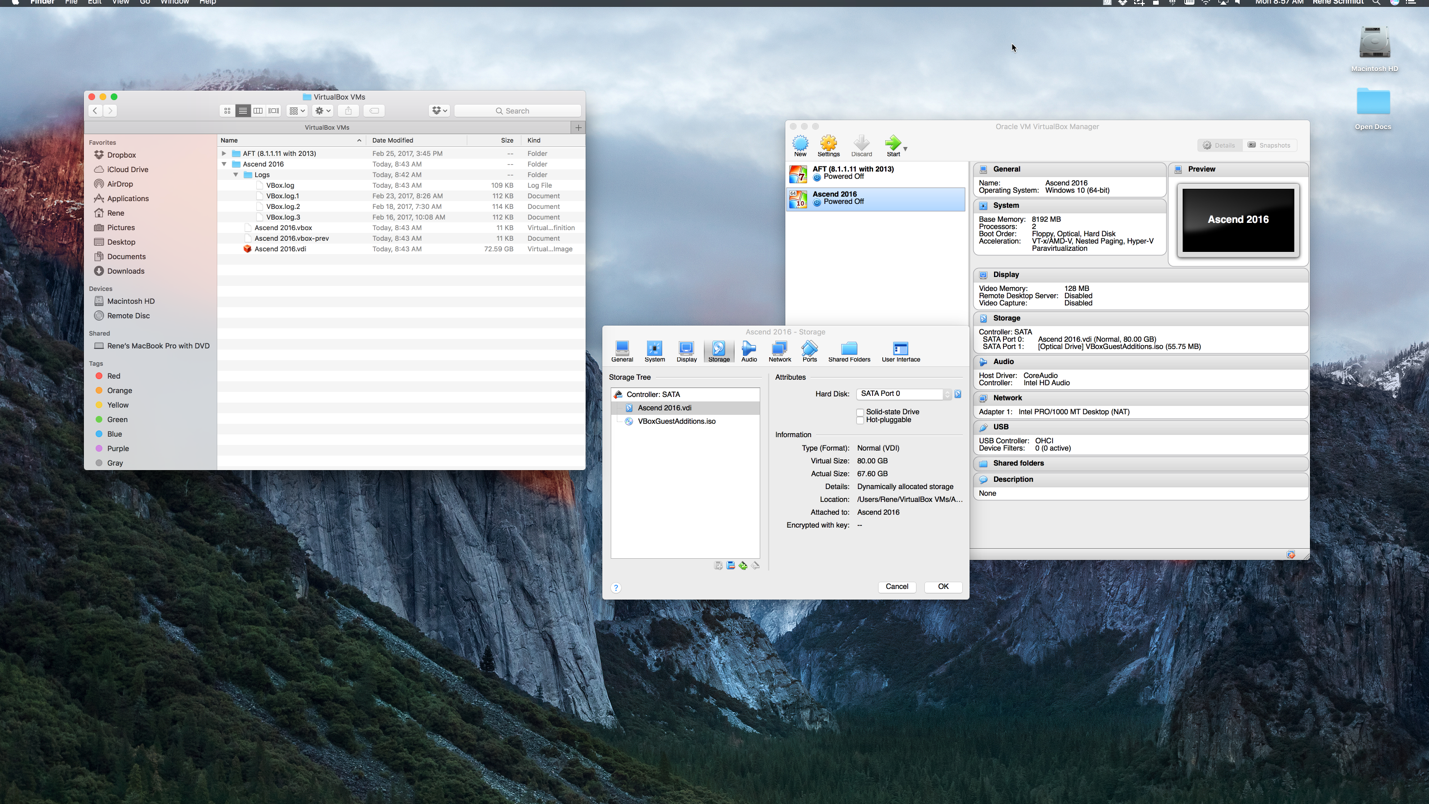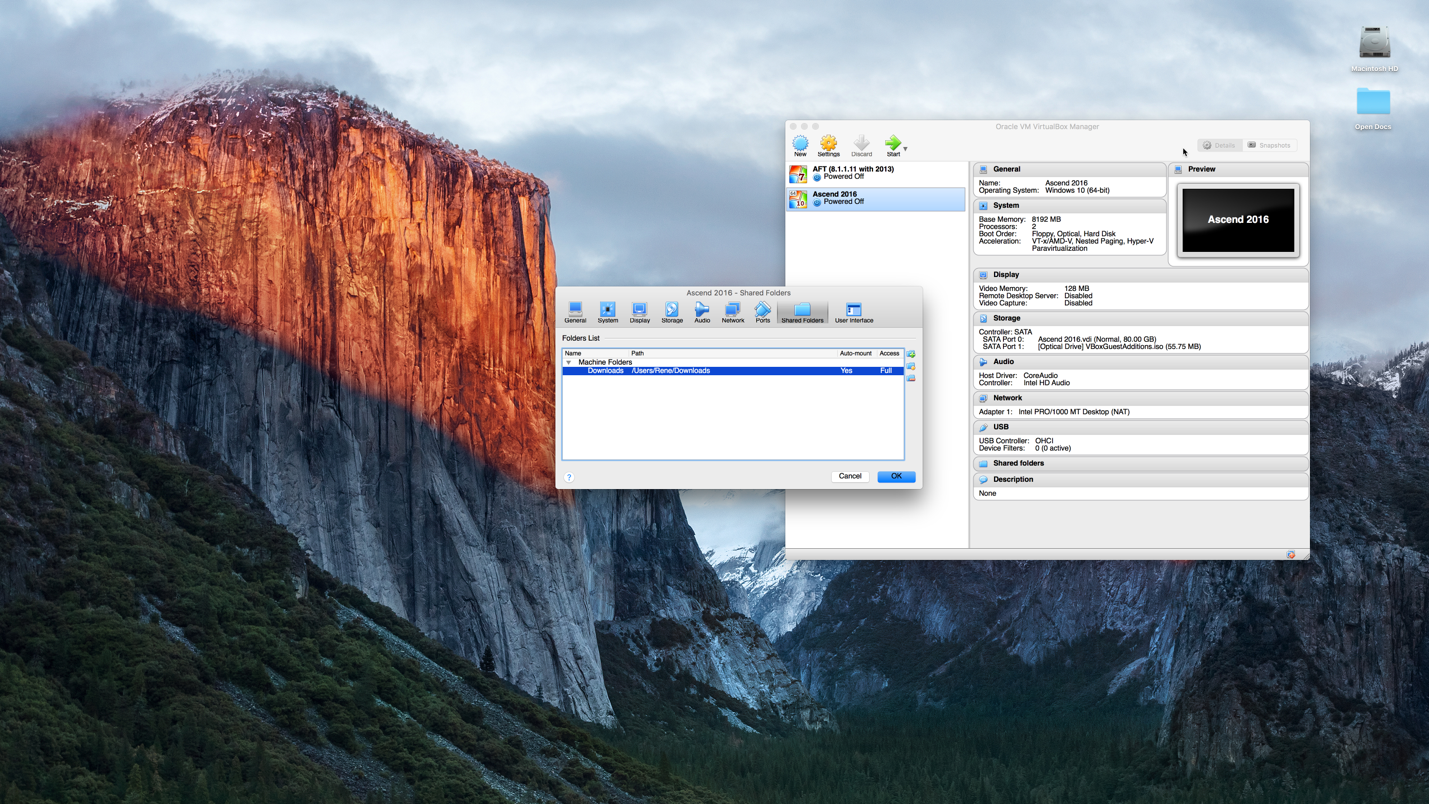I thought it might be helpful to provide instruction on how I set up each virtual machine to support the Oracle Siebel Clinical Trial Management System (CTMS) implementation and integration projects I work on. As I mentioned in a previous post, I have a clone master for each version of Siebel that I keep offline on an external drive. Then, for each new client (or internal project), I clone that virtual machine (VM). It already has Siebel Tools and the dedicated web client installed.
This will need to be done differently for any version following Siebel 17.0, where there is no SRF, and presumably no dedicated web client, too. But since version 17.0 has not yet been released, let’s put that aside for now.
The screenshot above shows that I have two virtual machines currently available. Each is currently powered off, which is a requirement, if you want to change any of the parameters. Pressing the Settings icon at the top opens a new window where you are able to modify many of the parameters.
Note: I am using a 64-bit version of Windows 10, which is a supported platform for Siebel 16.
The Advanced tab allows you to copy and paste and drag and drop between your host system (in my case, it is a Mac) and the client machine. This is pretty cool!
The System tab allows you to determine how much memory you want to allocate to the VM. I’ve toyed with various memory settings, and I found that for later versions of Siebel, where Oracle XE is used, 8 GB of memory works best. My host computer has 32 GB of RAM.
Note: As soon as you start the VM, that memory is used. If I have one VM running, that still allows me 24 GB for all my other applications, which is more than sufficient.
The Processor tab allows you to control the number of host processors you can use.
Note: My host has four cores, as indicated by the green bar under the processors chart. I usually allocate two cores for each VM.
The Storage tab allows you to determine how much disk space you want to allocate to each VM. For a basic Siebel environment, 80 GB works best. You can see in the Finder window that you actually create a file for the VM.
Note: You cannot resize the amount of disk space that you have allocated to the VM – that would require a command line operation.
The final parameter I wanted to point out is Shared Folders. This allows you to have folders that are visible to both the host and client machine.
If you are interested in learning more about Perficient’s capabilities, please fill out the “contact us” form in the footer of this page and let us know how we can help.
We will also be hosting a webinar next month, in which we will highlight not only the features and benefits of Siebel IP2016, but the risks involved in upgrading, including a look at computer system validation (CSV) and regulatory compliance issues. A sneak preview of IP2017, based on the insider information we receive as an Oracle Platinum Partner, will also be provided. Feel free to register!