In Part 1 of this series, I explained how to prepare your system for VirtualBox and download and extract the .ova file from the Oracle OTN site. This post describes how to deploy the image, setup the virtual machine settings, how to set up your network adapters and run a critical patch. At that point you will have a fully functional OBIEE environment. My next post will describe what the EPM plug-in is and show you how to deploy it and then demonstrate the power of OBIEE and EPM integration. In further posts, I will point out some important changes and tips and tricks of OBIEE 12.2.1.1.
The first thing I want to point out is the recommended host system hardware requirements:
- Minimum of 8GB of ram, with 16 GB ram recommended (if you are using the EPM plug-in 16GB is necessary from my experience)
- 105 GB of temp disk space as the zip files are 24 GB, the extracted ova is 24GB and the deployed image (once you do step 1 below) is 58 GB. Note: the zip files and extracted .ova file can be deleted once step 1 has completed successfully.
Once you have confirmed your available temp disk space, you can now import and configure the Sample App by following these steps.
- Deploying the .ova: The first step in this process is to open the Virtual Box Manager from your start menu. Now navigate to the location you extracted the SampleApp607p-applicance.ova file and click Open. The Appliance Settings dialog comes up, leave these as default values for now but make sure the Reinitialize the MAC address of all network cards check box is clicked. Your system will now deploy the Sample App image, it will take a few minutes.


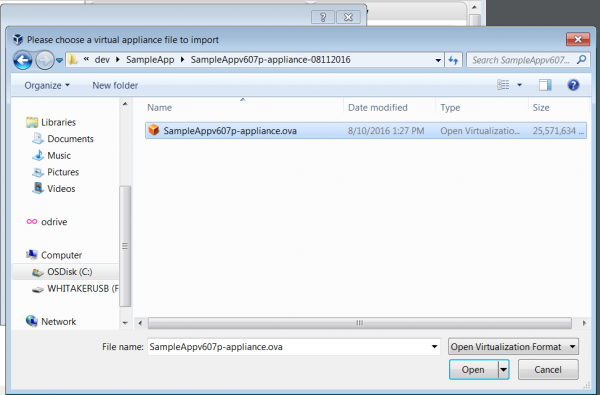

- Virtual Machine Settings: You’ll need to adjust the settings based on your host system’s hardware, the default settings are optimized for an 8GB host system with a hyper-threaded quad core processor (meaning that you have 8 virtual processors). The settings are 6.5 GB of ram, 4 processors, NAT Network adapter. Your VM will have an IP address of 10.0.2.15 but you will need to setup port forwarding after the system is running (see step 4 below). My recommendation is to that you need at least a 16GB host system if you are running the EPM plug-in. In that case I recommend increasing the memory to: 12 GB of ram. For reference, my Sample App VM uses around 9-10GB of ram when all services are started with the EPM-plug in. Taking this into consideration, make your changes and click OK.

- Start your VM and OBIEE : You are now ready to start your VM. Click on SampleAppv607p-applicance and click Start -> Normal Start. The system will now boot up. It launches a welcome message giving some details about getting started. You can close that and then click on the Red Oracle icon on the upper middle of the VM and click Start DB and BI. It will launch a script in a Terminal window that starts all the services up. It will take some time to load all the BI services as this is a very comprehensive demo environment. Once finished, you will see the following terminal window that shows all services as running, please minimize the Terminal window and make sure to never close that Terminal.



- Setup Port Forwarding Rules: Once your VM is set up you will want to access it via your host system. You will need to right click on your SampleApp in the VirtualBox Manager window and click Settings. From there go to Network and then click Port Forwarding. The BD, BI and VNC port forwarding rules are setup by default but the Host IP is blank. in my case I have used my loopback adapter IP (10.10.10.10) and typed that in to the port forwarding rules in Host IP column. If your host has a static IP just enter that in the Host IP column. I changed my BI host port to 1234 since I already have an OBIEE 12c development environment installed directly on my host and don’t want the SampleApp to interfere. Set the Host Port to whatever value that makes sense for your host. By default no DB port forwarding is setup so you can’t access the VM’s 12c DB from your host’s SQL Developer application. Add two entries called DB and DB2 as seen below, again I have a development DB on my host so I changed the port from 1521 to 4321. It doesn’t really mater what these ports are as long as they don’t interfere with your other software on your host. Make sure you write them down, or use something simple so you remember when you connect to the VM’s applications from your host.


- Run Visual Analyzer patch: When you open Firefox on the VM, there is a linked called Getting to Know 12c. Down at the bottom of that web page is this little note called Visual Analyzer Host File Updates which in part says “Failure to implement…will result in erratic VA behavior… from remote browsers”. As we just changed port forwarding in order to access via a remote browser we are going to need to solve this problem. The easiest way to solve this little problem is Option 1 which applies a patch. Keep your BI Services runnin, navigate to app/oracle/common/sample app_psu/ and then extract 511-ip-patch01-285968.zip, now click on the apply_patch01.sh script. Your VM will run the patch and will restart your OS. Once the VM is restarted start the DB and BI again (step 3).



- Accessing OBIEE Sample App: Now you can access the Sample App from your host machine. In my case since I used 1234 as my BI port so the URL is: http://10.10.10.10:1234/analytics/saw.dll?bieehome. Log in as Prodney / Admin123 and it will take you to the home page with the Main Index, for more info about what is contained in the Sample App click on the Overview Dashboard link.

Congratulations on getting this up and running, if you are diligent and follow all the steps you should have no problems. My next post will go over the EPM Plug-in and review the EPM related OBIEE 12c features in the Sample App.
