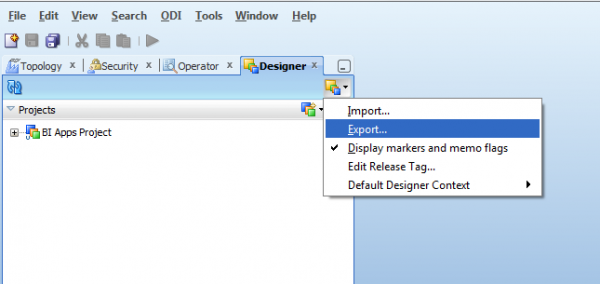This post explains the process of using ODI Export Multiple Objects utility to export selected multiple ODI objects and importing them individually.
ODI introduced a new feature ‘Smart Export’ from version 11.1.16, This feature automates the process of exporting/importing all objects related to your change, As BIAPPS OOTB ODI repository contains thousands of objects smart export will export so many related objects and makes export/import list huge. If we are sure about the change done and list of related objects to be migrated, it’s better to use ODI Export Multiple Objects utility to keep export/import list small.
Process:
- Export all objects (Project Folders, Packages, Varaibles and Tables etc) need to be migrated into a zip file.
- Import objects (Model Objects, Variables, Procedures, Project Objects, Load Plans) separately
Steps:
Export:
Click on export in Designer
Select Export Multiple Objects

Drag and Drop all objects (Project Folders, Packages, Varaibles and Tables etc) need to be migrated. There is no specific order needs to be followed while dragging ODI objects.
Enable the check box ‘Export as Zip file’ and ‘Export Child Objects’.
Click on save icon to save the list of objects exported. It generates a .lst file. This .lst file can be used to export same list of objects multiple times in multiple environments ex: we can use the .lst file generated in DEV to export same objects from Test ODI repository.
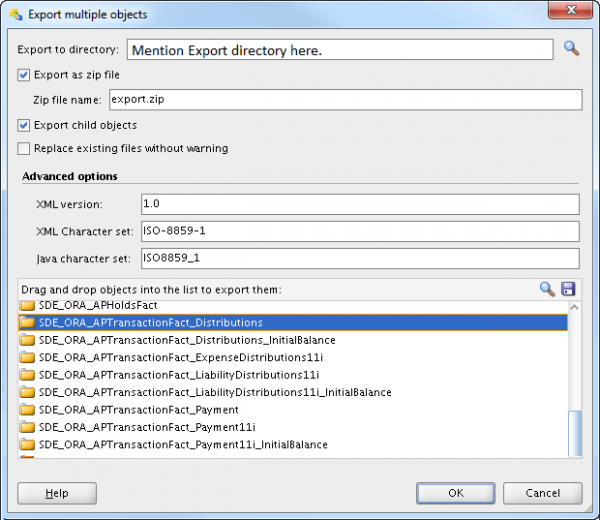
Click ‘OK’. All selected objects will be exported to a zip file and saved at location mentioned.
Import:
Different ODI objects like Project folders, Packages, Intefaces, Variables and Models can be exported together, however different ODI objects need to be imported separately.
Always follow below order to import ODI objects
- Model Objects
- Variables
- Procedures
- Project Objects
- Load Plans
To import an object in Oracle Data Integrator, go to Designer and select the object or object node under which you want to import the object.
Right-click the object, and select Import, then the type of the object you wish to import.
To import datastore, go to Model right click on folder and click import datastore
To import Variable, go to Projects, right click on Variables and click import Variable
To import Folder, right click on project and click import folder
To import Loadplan, go to Loadplans and Scenarios section, right click on loadplan and click import loadplan
Select the Import type and the export directory, Even though export.zip contains all objects, import screen will show objects based on the import object type, this makes selecting objects easier.
Import modes and Description from Oracle documentation are provided below
What industry are you in?
| Answer | Total Number | Total % |
|---|---|---|
| Automotive | 7 | 0.03 |
| Energy and Utilities | 14 | 0.06 |
| Financial Services and Insurance | 47 | 0.21 |
| Healthcare and Life Sciences | 60 | 0.27 |
| Manufacturing | 14 | 0.06 |
| Retail | 22 | 0.1 |
| Other | 58 | 0.26 |
| Total Responses: 222 of 428 (52%) |