For many of us Outlook is always running. If used to its full potential Outlook will work for you and make a busy day more manageable. Many fail to utilize the many features Outlook has to assist you with hundreds of incoming emails and/or a full calendar. I am sharing a few tips that will help you be more organized and efficient with Outlook.
Use Commands
 These commands will help keep your hands on the keyboard and off the mouse.
These commands will help keep your hands on the keyboard and off the mouse.
- Ctrl + R: Reply to email
- Alt + W: Forward email
- Alt + S: Send email
- Insert: Flag email
- Ctrl + N: New Email
- Alt + F4: Close window
File into Folders
The folders in Outlook work similar to those in Windows Explorer. Believe it or not, you can keep your Inbox clean! I find it helpful to move emails to a folder (or sub-folder) once it is out of my mental queue of things to do.  The information is always there for reference later. Best practice for finding an email is to search from you inbox and then click “Find more on the server” if you need to drill down into your folders.
The information is always there for reference later. Best practice for finding an email is to search from you inbox and then click “Find more on the server” if you need to drill down into your folders.
I have a folder for each coworker I communicate with often. If I can’t remember anything about the email I am looking for, usually I can remember who sent it. Or a coworker might say “I don’t remember, but it was in the email Bob sent last week”.
Another trick is to use an underscore before the name of a folder so it will be arranged just below your inbox instead of alphabetical order. This works with subfolders as well.
Lastly, once your folders have too many files you can create a sub-folder named with the previous fiscal year’s date and dump emails there that fit that time period there. All these methods make it easy to archive and/or delete files if you begin to reach your usage quota.
Clean Up!
Right click on your inbox or a folder and click “Clean Up Folder”. This will delete older emails that have been repeated in a back-and-forth conversation, but will leave the most recent thread.
Categorize
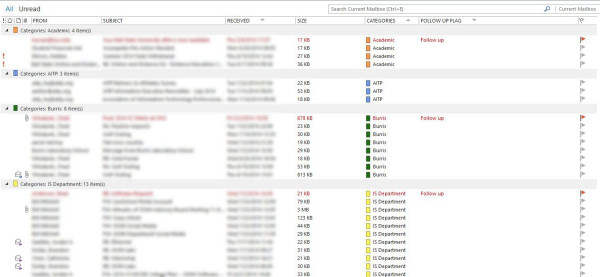
Categories are one of the most helpful features when facing a cluttered inbox. Why do I need to categorize my emails? The simple answer is to sort! Imagine that all your emails from accounting were clumped together and separate from emails about your current project(s). Aren’t those what folders are for? Yes and no. Personally, every category I use does have its own folder as well, but information doesn’t get put in folders until I have used it (like a physical file cabinet). Even then, some categorized emails will be put in sub folders of that category.
Sounds confusing?
In simple terms, categorizing works as a compliment to your folders.
By categorizing emails as they come in or having a rule set so Outlook can do it for me (later explained), I am able to focus on one task, ticket, crisis, or whatever it may be without shifting through other information that is irrelevant, but chronologically similar.
Custom Sorting
Sorting compliments using the categories feature. Notice a pattern? You may want all your flagged emails to be on top, and then have your emails with high importance next. This is possible with custom sorting. Don’t worry, beyond and within your custom layers, emails will still appear in the order they are received… unless you want new emails to appear on bottom, you can do that too.
Here’s how:
Right click “Categories” in the title bar / “View Settings” / Sort
Make Rules
Rules give program like control without any coding. They are formatted like an “if” statement (if this happens, then do this). I currently have over 50 different rules. Rules respond to your role within the organization.
Here are some examples of rules you might use:
- If I receive a company newsletter, then mark it as unread, and put it the “Newsletter Folder” (never touches your inbox)
- If Sally sends an email to Tom only, and I am cc’d, then display an alert window
- If sender is “Amazon” and email contains text “Your order has shipped”, then put it in the “Amazon Shipments folder”
- If Jon sends me an email, display it in an alert box with [custom text]
Rules are accessed through the home tab when viewing mail. I could spend days talking about rules, but instead I’ll leave the exploring to you.
Outlook Today
In the left pane click on your email address (above the inbox folder) and you will see a hybrid view that contains a list of your calendar items, your task, and a summary of mail folders that you choose to display. The “message” section displays the number of new emails you have in the folder. The customize button can be found in the top right corner of this view.
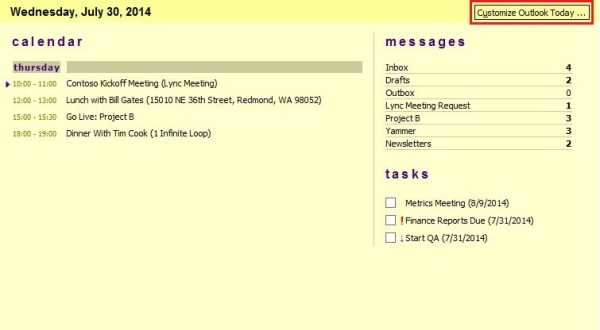
As you can see there are many things that enhance Outlook beyond the out-of-box settings. Although these suggestions work for me they may not be useful for you. Outlook is designed for you to tweak it in a way that is unique to only you. Other things you may want to explore include assigning policy to folders, conditional formatting, unique calendar permissions, email templates, and so on.
