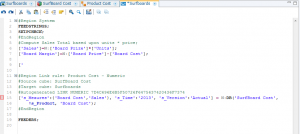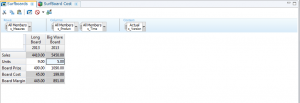The website reads:
“Rule creation is greatly simplified in Cognos TM1 Performance Modeler. The Rules Editor includes Content Assist features that present contextually relevant elements or information while creating a rule. Additionally, Cognos TM1 Performance Modeler automatically generates rules and associated feeders when you define a calculation dimension or create a link.”
So, let us have a look at creating some simple rules with Modeler.
Earlier, we built a few sample dimensions (a simple Time dimension (s_Time) and Version dimension (s_Version) and then also 2 generic dimensions (s_Measure and s_Product) using Performance Modeler:
So now I can create 2 very simple cubes – one to hold product cost information and 1 for planning the products (to create these cubes I just used drag and drop to add my sample dimensions):
Rules
I found that it’s a simple exercise to create some rules using Performance Modeler:
Create a “Manual Rule”
If you double-click on the cube rule file icon, the rules editor opens in Performance Modeler where you can manually create your rule. You will notice that Modeler has already added functions to the rules file like FEEDSTRINGS and SKIPCHECK.
Of course, modeler offers you features like highlighted fonts and drop-down lists to select elements (rather than typing them).
I added a simple rule to calculate a SALES total and then clicked SAVE. I then jumped over to Architect and viewed the file – everything looked fine.
Back in Modeler, I opened my Surfboards cube and Surfboards Costs cube, entered some data and tested the calculations – all worked just fine.
Create an “auto generated rule”
For this step, I right-clicked in the Model Design pane on “Links” and then selected New. Then, once I provided a name for my link:
(I named it Product Cost), the link builder page is displayed. I wanted to pull the cost of each surf board from the Surfboard Cost cube, so I selected and dropped the cube named Surfboard Cost into the source Cube side (left side) and then selected and dropped the cube named Surfboards into the target cube side (the right side)-
Modeler wanted to automatically link the product and measure dimensions, so I selected each dimension and then clicked “Break Connection”. Now I was able to manually:
Drag the product dimension from the source to the target cube (and then select Automatic as the mapping approach. This links each product in the source cube to the target cube.
Next, I drag the measure dimension from the source to the target but this time select Manual as the mapping approach.
Finally, I select the source cube dimension element named “Board Cost” and drag it to the target cube, creating a link on Product and Cost between the cubes.
Now if we check the rule file again, we see both of our rules displayed:
And as you probably already guessed, since we are pushing product costs between cubes, the cost cube should have feeders. Opening up the Surfboard Cost cube rule file, I see that Performance Modeler took care of this for me:
And if we open our cube view we can see the results again of both of these rules: