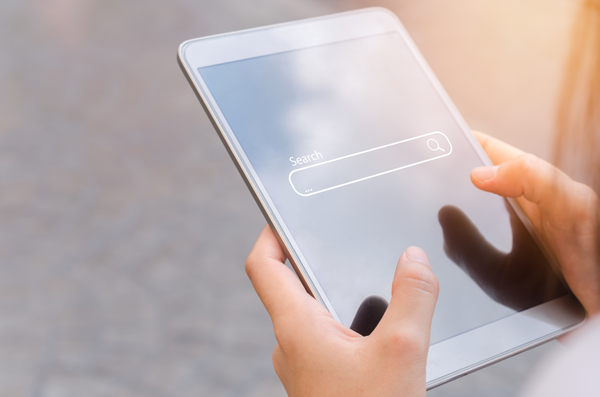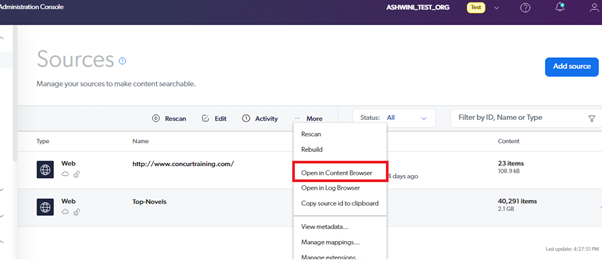Introduction
Coveo Enterprise Search is a strong search solution that helps organizations enhance information management and offers users a hassle-free search experience. In order to accomplish this, Coveo establishes connections with numerous data and content sources, indexing the data to make it simple to find using its search interface. Two essential elements of this procedure are “Sources” and “Mapping.” Organizations can create a thorough and unified search experience by configuring sources and mapping in Coveo Enterprise Search. By configuring sources and mapping in Coveo Enterprise Search, organizations can create a comprehensive and unified search experience. This will enable users to find relevant details quickly and effectively from multiple data sources, thus boosting productivity and knowledge discovery within the organization.
Mappings in Coveo
Mapping, in the context of Coveo Enterprise Search, involves defining the relationships between the fields or attributes of the data in the source and how they should be indexed in Coveo’s search index. During the mapping process, administrators configure how data from various sources should be structured and represented in the search index, ensuring that the information is indexed accurately and can be efficiently retrieved during searches.
Manage source Mappings
- Set up a Source: First, you need to set up a source to connect to your content repository. Coveo supports various source types, such as on-premises connectors, cloud connectors, web crawlers, database connectors, and more. The choice of the source type depends on where your data resides. to know more about this step go over Part 1
- Configure Source Settings: Once the source is created, configure its settings to define how Coveo should index and interact with your content.
- Manage source Mappings: After your source has finished indexing your content for the very first time, you may edit its mappings.
Analyse the metadata that Coveo may have already indexed in the View Metadata subpage or the Content Browser. Consider the information that end users of your search interface will find useful when searching your material, as well as the facets you wish to include to your search interface.
View Metadata
This option in Coveo allows users to see detailed information about a specific item or content source indexed in the Coveo search platform. It helps troubleshoot search issues, verify content accuracy, understand search results better, and find opportunities for content optimization.
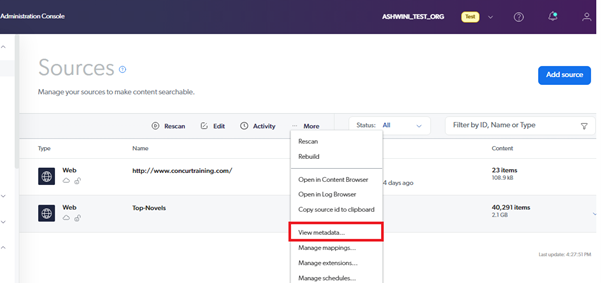
Content Browser
It allows users to explore and inspect the content of a specific source indexed in Coveo. It helps validate content indexing, understand content structure, optimize search relevance, and manage data quality.
Customize source Mappings
Check is all of the relevant info indexed.
Check is the metadata indexed in the right places.
Check the Content Browser for the properties of the items indexed by your source. The item type typically appears in the filetype, documenttype, mappingtype, or objecttype fields.
Add the desired item types if you only want to apply the mapping to certain items
- Click the Add dropdown option in the Edit the Mappings of a Source panel, then pick Item type.
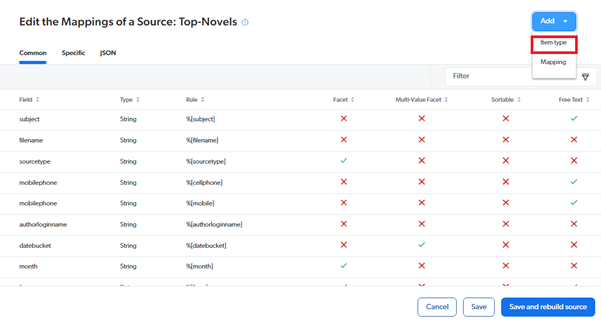
- Click the dropdown menu in the Add an Item Type dialogue to pick or create an item type. Then select Add Type.
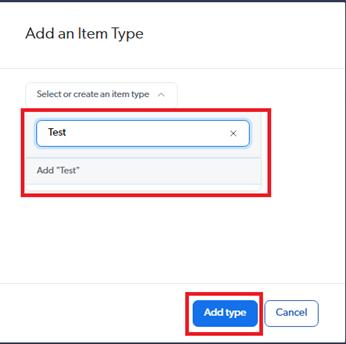
Select the desired tab in the Edit the Mappings of a Source panel, depending on the mapping to add/edit
To add a mapping, pick Mapping from the Add dropdown menu. To edit a mapping, first choose the required rule and then select Edit from the Action bar.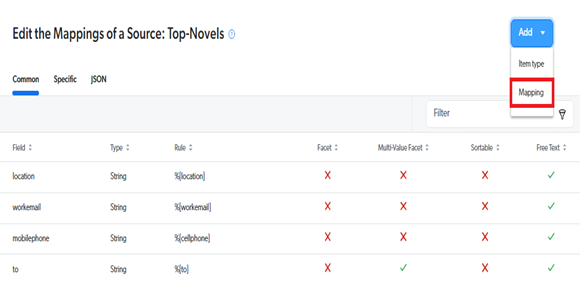
Apply Mapping
It allows users to customize how data from a specific source is indexed by Coveo. It helps transform, enrich, and map metadata and content to Coveo’s schema, ensuring better search relevance, security trimming, and a tailored search experience.

Save and rebuild source
- Save Changes: The option allows users to save any modifications or updates made to the configuration settings of a content source, such as changing indexing rules, mappings, or security settings.
- Rebuild Index: After saving the changes, the “Save and Rebuild Source” option initiates a complete rebuild of the source’s index. This means Coveo will reindex all the content from that source, ensuring the latest changes and updates are reflected in the search results.
Overall, “Save and Rebuild Source” ensures that any changes made to the source’s configuration take effect and that the search index is up-to-date with the most recent content.
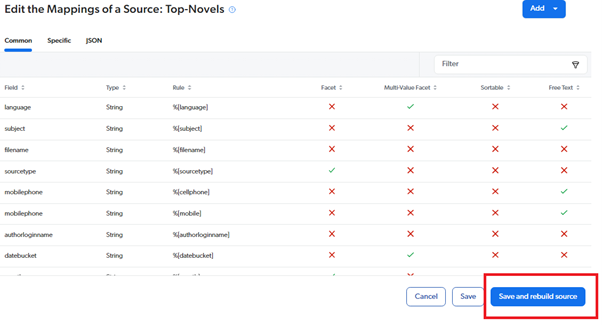
Conclusion
Coveo’s source and mapping capabilities are crucial components that contribute to the platform’s effectiveness. Sources allow Coveo to connect and index data from various repositories, such as SharePoint, Salesforce, Box, and others. Mapping, on the other hand, involves defining how data from these sources is structured and should be displayed in the search results, ensuring a consistent and user-friendly experience.
Useful Links:
- Coveo Official Website: https://www.coveo.com/
- Coveo Documentation: https://docs.coveo.com/