Tableau is a data visualization tool that makes visualizing your data effortless. Visualizations make you understand data better and share perceptions to enhance your business. When it comes to refreshing your dataset, it totally depends on the type of connection you have used to connect that dataset. There are two primary connections in Tableau –
- Live Data Source
- Extract
Live Data Source:
By default, a live data connection is created when you connect to data in Tableau, irrespective of the source, whether it’s a file stored locally on your computer or in a cloud database. Every transform in Tableau Desktop will create a new query to be sent to the data source.

Refreshing with a Live Data Source, your visualizations will be updated every time you open your workbook or manually refresh the data source. To refresh your data manually-
Step 1: Right-click on the name of your workbook displayed on the upper left of the screen.
Step 2: Click on Refresh, as shown below.
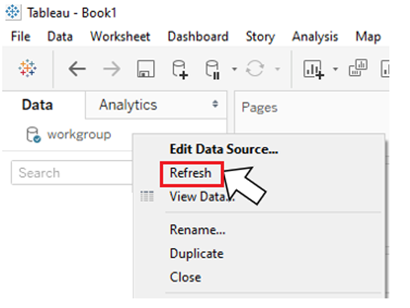
Extract:
When you toggle your data connection from “Live” to “Extract,” a static snapshot of the data is taken. The extract is embedded in the workbook and available offline. This means any queries sent to the data source can happen much faster.
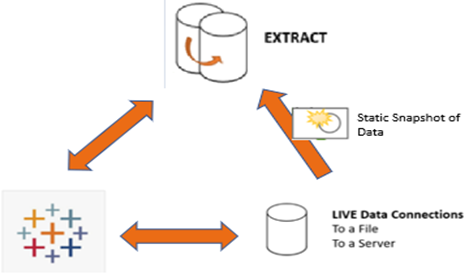
Refreshing with an extract involves the following steps:
Step 1: Right-click on the name of your workbook displayed on the upper left of the screen.
Step 2: Clicking on Refresh will not update the data in your workbook if any changes are made to your original data. It is the same as a Live connection.
Step 3: Clicking on Extract and then Refresh will create a new extract, also known as the recent snapshot of the original data, and therefore, it will update the data in your workbook.

You can automate refreshing your data extract by Publishing your data source to the Tableau Server and scheduling when and how often you want your extract to refresh.
There are two types of refreshes in Extract connection:
- Full Refresh
- Incremental Refresh
Full Refresh:
- By default, extracts are fully refreshed. Full Refresh means that every time you refresh the extract, all the rows are replaced with the data in the underlying data source. This ensures that you have an exact copy of the underlying data source.
- Full Refresh, thus, can be expensive and takes a long time, depending on the extract’s size.
- Full Refresh can be applied with the following steps.
Right-click on workbook –> Extract –> Refresh –> Below window will Pop-up –> Select All Rows –> Extract.

Incremental Refresh:
- Instead of refreshing the entire extract, set it up to only add the new rows since the last time of the extracted data.
- Incremental Refresh is much faster since it is not querying data already in the extract.
- Incremental Refresh can be applied with the following steps.
Right-click on workbook –> Extract –> Refresh –> Below window will Pop-up –> Check Incremental Refresh –> Identify Column –> Extract.
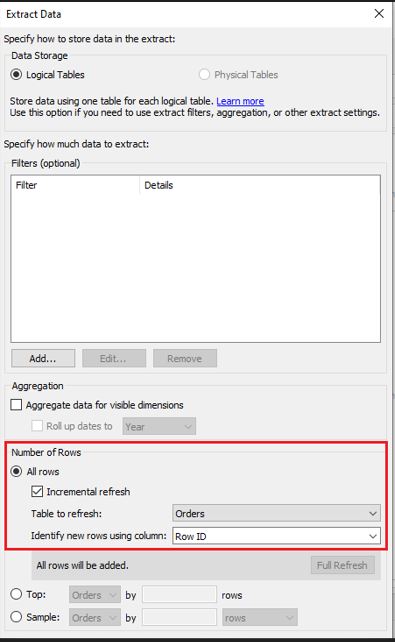
Happy Reading!!

