Both modern team and communication sites are different since they are based on different site templates. In this blog, I will demonstrate how to create a new communication site and team site in SharePoint Online and explain their differences.
There are a couple of ways to create a team and communication site in SharePoint:
- SharePoint Online
- Using PowerShell
Create a New Communication Site in SharePoint Online
To create a communication site in SharePoint Online, follow these steps:
- Login to the SharePoint Admin as a “tenant admin” or a “SharePoint Online Administrator.”
- Go to “admin” and click on “SharePoint.”
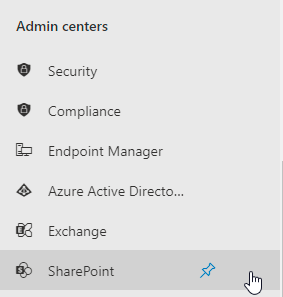
- Find “active sites” under the “sites” tab.

- Click on “active sites.” Then click on “create.”
-
From the options available, choose “communication site” to create a new communication site collection.
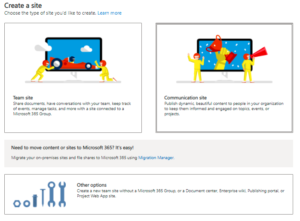
- Name the site. This will become the URL of the site. You can edit the URL if needed. These sites are created under the “/sites” managed path by default.
-
Optionally, under the “advanced settings,” select the language and set the description by adding text that lets people know the purpose of your site and then click “finish.”
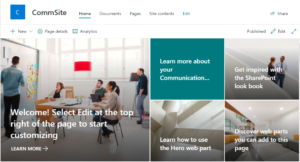
Create a New Team Site in SharePoint Online
- To create a team site, select “team site.” Name the site and its group owners on the screen below:
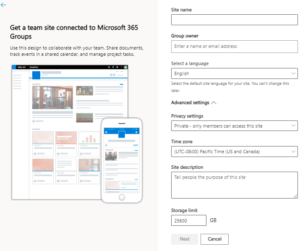
- To set your privacy settings and language, expand the “advanced settings” and set the site’s privacy to a private site or public site. Then, click the “next” button.
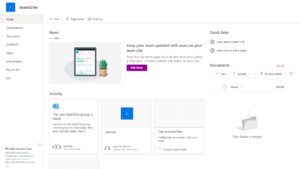
How to Create a Communication and Team Site Using PowerShell
Open “Windows PowerShell” in admin mode. To create the site, you must also have admin rights to run the below script:
#Define Parameters
$AdminCenterURL = “https://domain-admin.sharepoint.com/”
$SiteURL = “https://domain.sharepoint.com/sites/communications”
$SiteTitle = “Modern Communication Site”
$SiteOwner = “John.doe@domain.com”
#Connect to SharePoint Online. Login with your credential
Connect-SPOService -Url $AdminCenterURL -Credential (Get-Credential)
#Create new communication site
New-SPOSite -Url $SiteURL -Owner $SiteOwner -Template “SITEPAGEPUBLISHING#0” -StorageQuota 1024 -Title $SiteTitle
- For Communication site “SITEPAGEPUBLISHING#0” and team site “STS#3” or “STS#0” is used.
The Differences between a Team Site and a Communication Site
We can create a team site by using these templates:
- Team site
- Document Center
- Enterprise Wiki
- Publishing Portal
For more options, click the “other option” button as shown below:
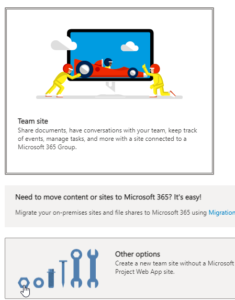
On the other hand, a communication site has no options.
Other Major Differences
For anyone working in a team, you’ll want to use a team site to collaborate and work together on a task. When you want to share information with a larger group of people, you will use a communications site.
Other important information to know is:
- A team and communication site have two different homepages.
- We cannot create a classic style page on a communication site.
- The planner web part is available on the team site, which is a Microsoft 365 service that lets you create a task board and add your team’s tasks and assignments. On your planner board, you can sort your tasks into columns (or buckets). Buckets can indicate stages of development, days of the week, sprints, and more. You can move tasks around your board just by dragging and dropping them.
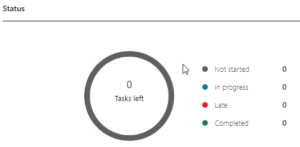
- After creating both a team and communication site, you will see some libraries added by default for the team site but not for the communication site.
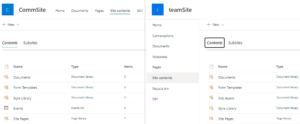
- “Site assets” initially will not show up in the communication site. To get “site assets,” you need to activate the following:
- To enable the “site assets” library, go to “site settings,” “site actions,” and click on “manage site features.” This will open the “features page.”
- You will find the “wiki page home page” and activate it.
- On the communications site, we can only create a site page. On a team site, we can create a wiki page, web part page, and site page as shown below:
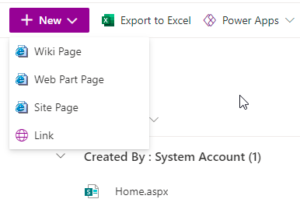
- Communication sites do not have left navigation, but modern team sites have both top and left navigation.
-
Communication sites don’t have an Office 365 group, but it’s available on a team site.
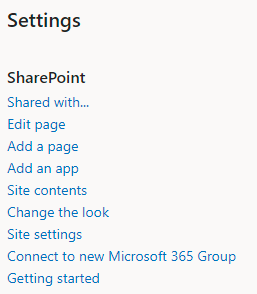
- When we create a SharePoint team site, an Office 365 group is automatically created. An Office 365 group is not created for a communications site.
- If we use the “STS#0” template to create a team site, then the “Connect to New Microsoft 365 Group” option will show.
- Pages in a communication site can have a full-width section that can contain an image or a hero web part. Team sites only have a one-column section, and it doesn’t go the full width.
- Any non-technical person can create a communication site as compared to a team site. Users can add text, events, news, an image gallery, and other web parts easily on-page.
Create Either Site in No Time
I hope this explanation for how to create a team site, a communication site, and their key differences have been helpful. For more information on SharePoint, contact our experts today.

