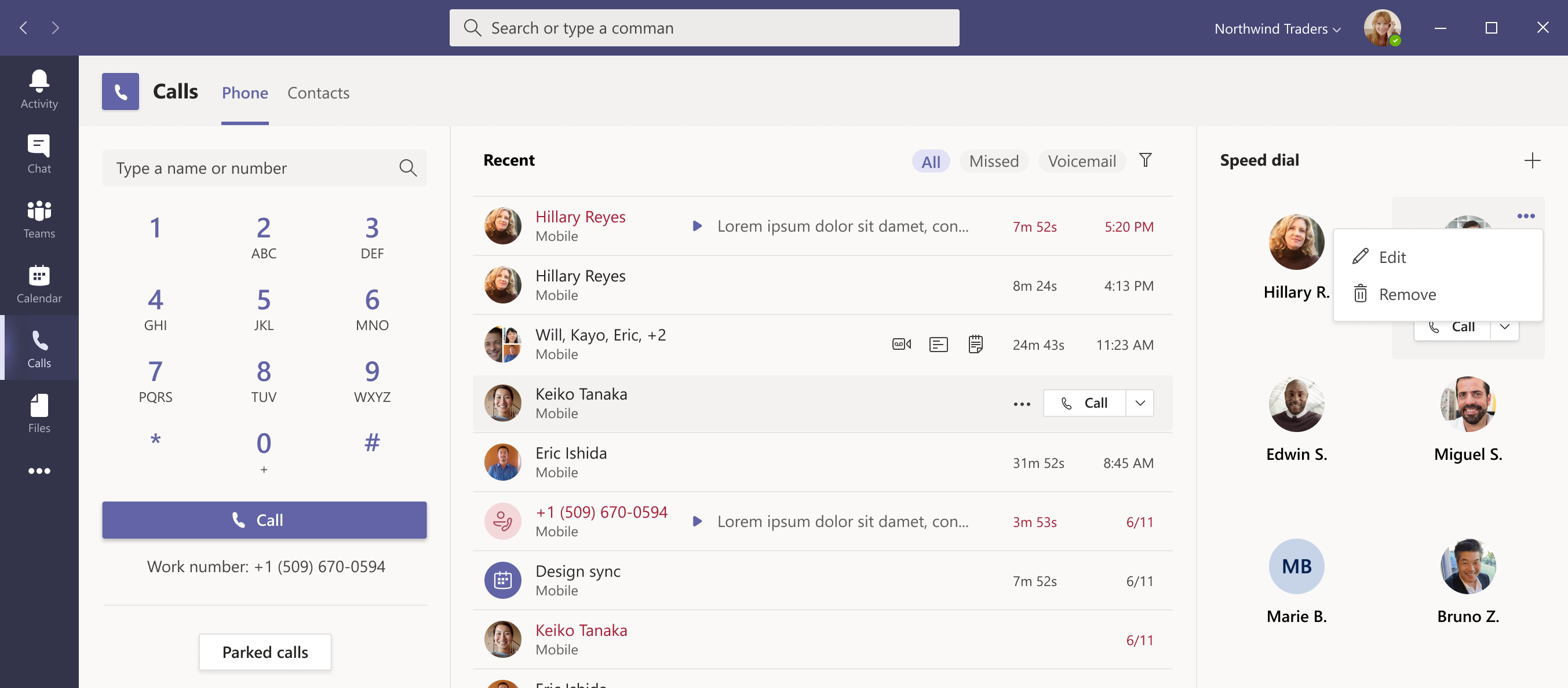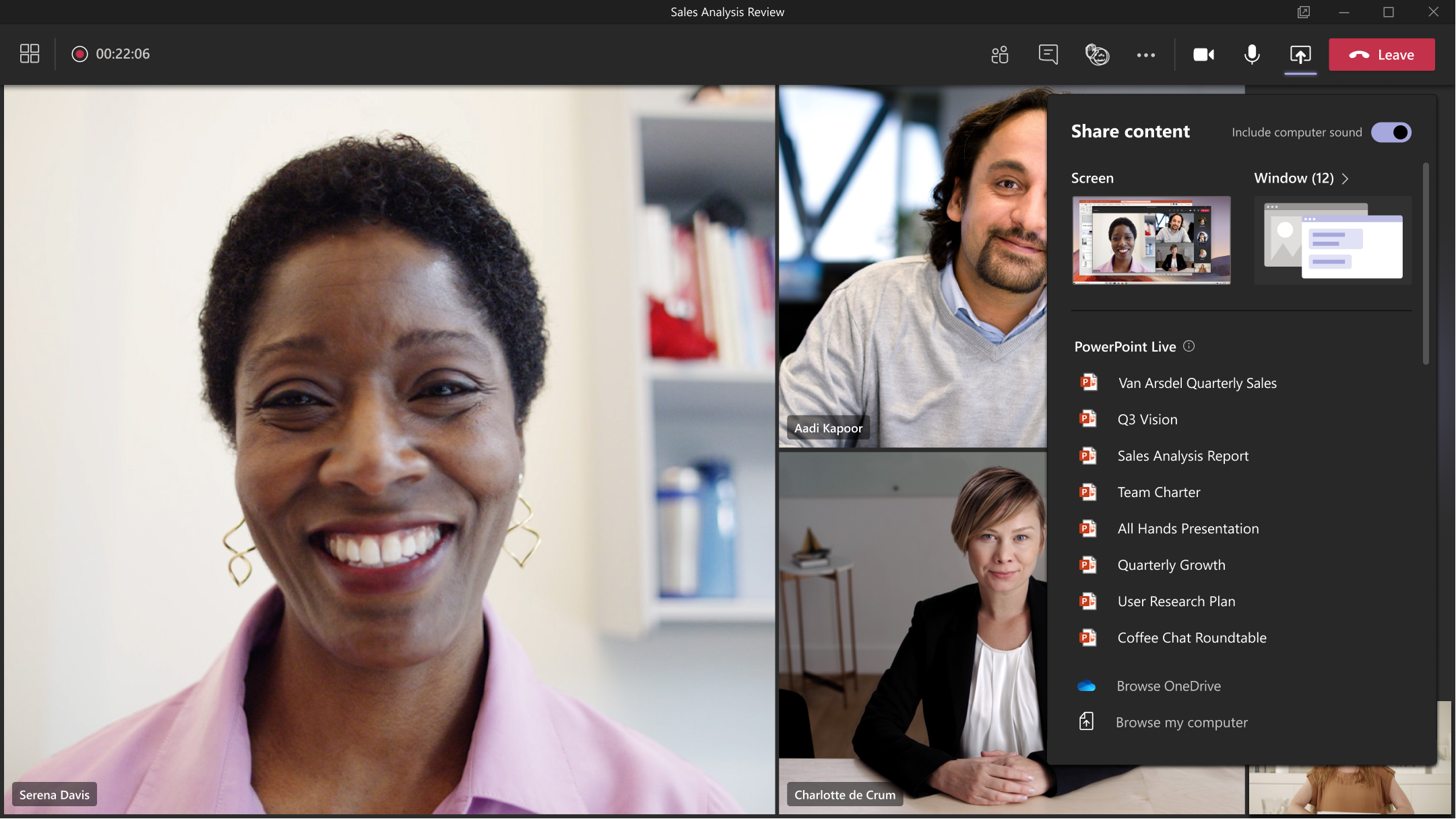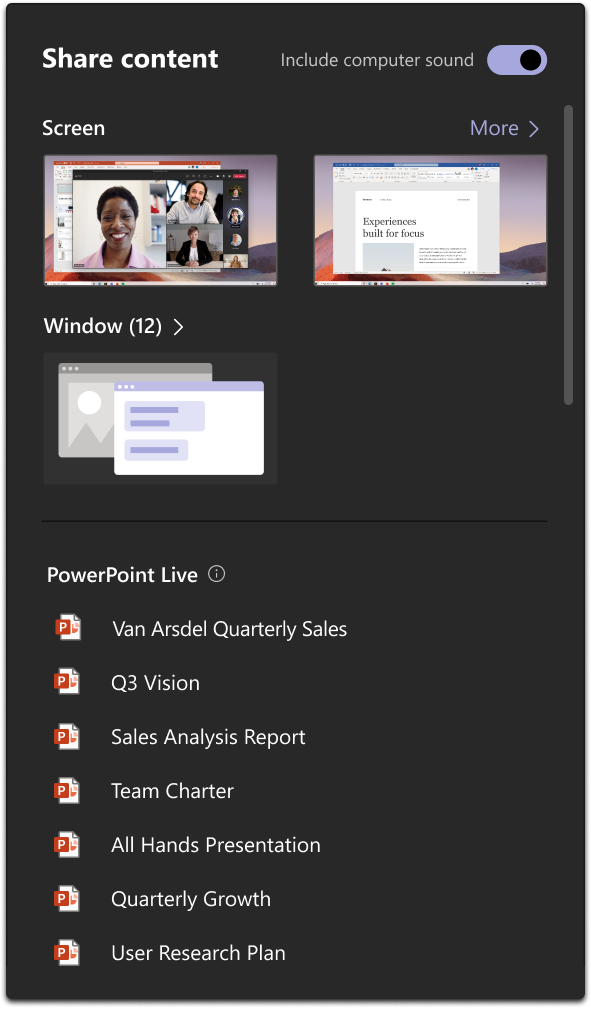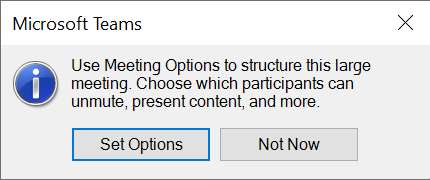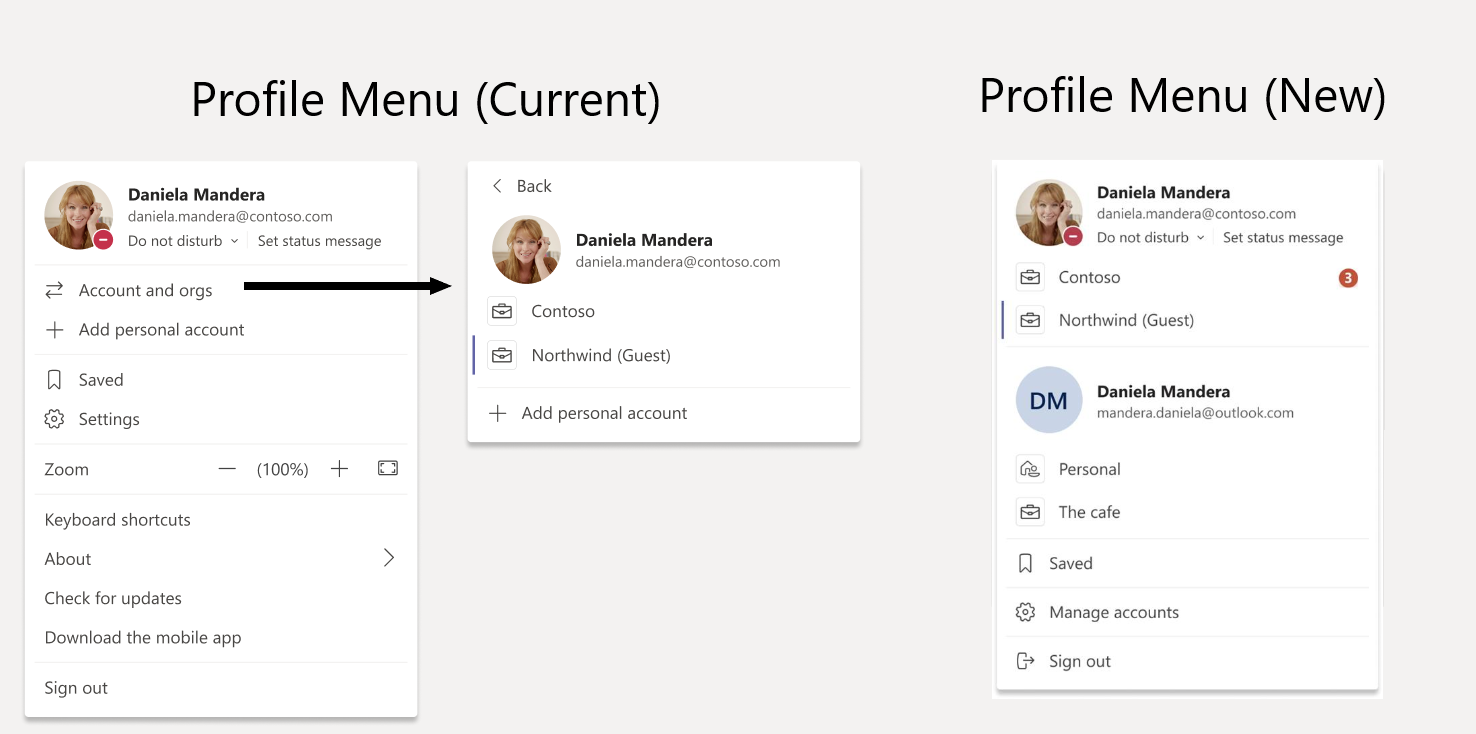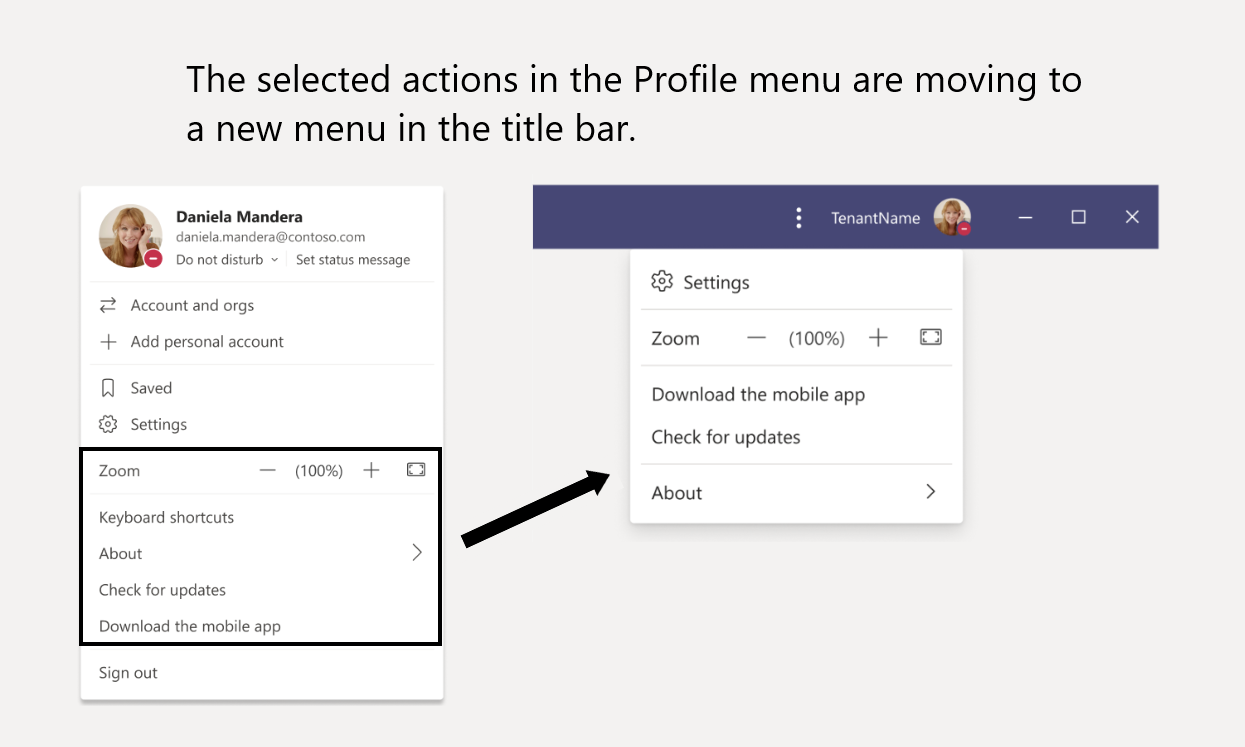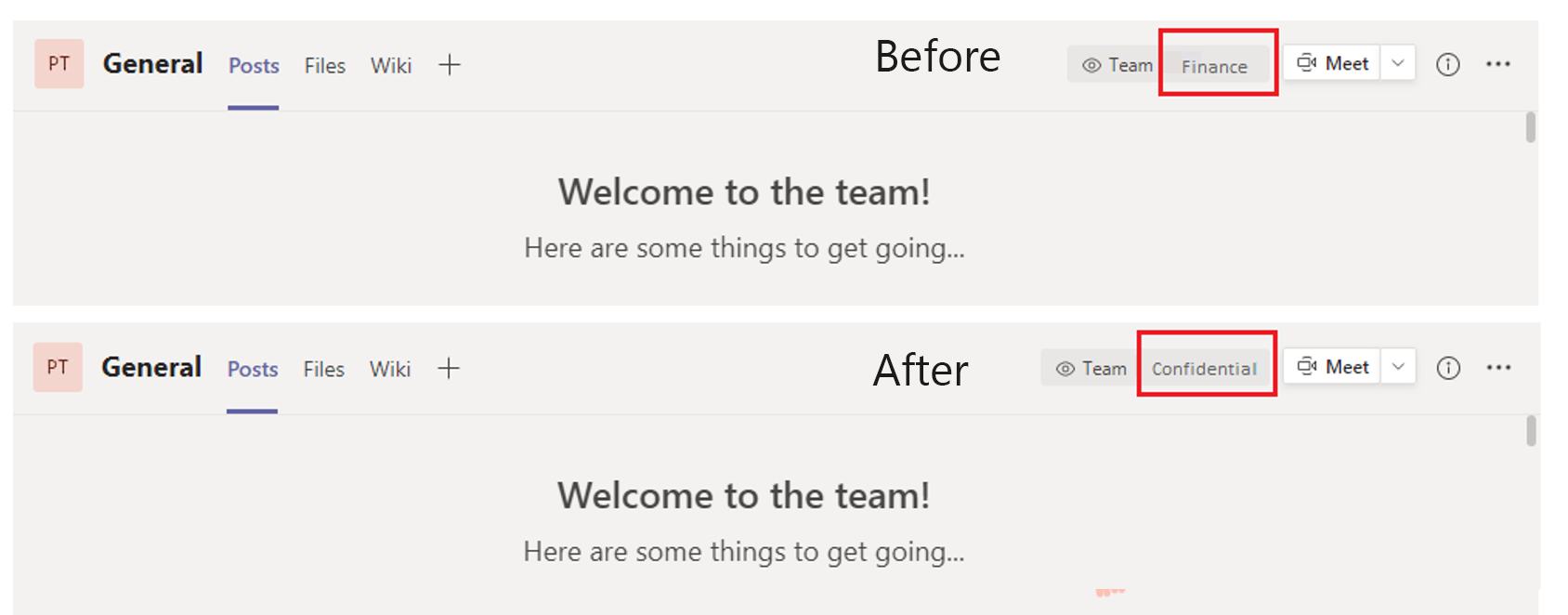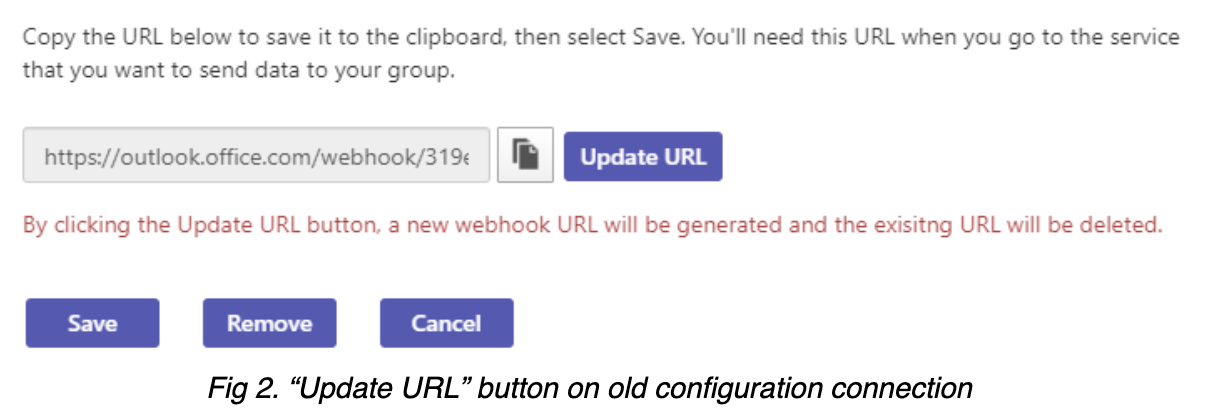Microsoft Teams has already had some exciting updates in January and Microsoft shows no signs of slowing down! In this article, we’ll highlight some of the major updates coming to Teams over the next few months and discuss some of the potential impacts that this may have on your users and administrators.
Major Updates
Teams Pro Service Plan
Starting mid-March 2021 you will see a new Teams service plan added to select M365 and O365 SKUs. This new Teams Pro service plan will consist of new webinar and ‘meeting intelligence’ capabilities in the Teams client. According to Microsoft, there will be no change to existing product licenses with this new addition and the new service plan will be automatically added to M365 and O365 E5/E3A5/A3 and M365 Business Standard/Business Premium licenses. This means no action will be required by your admins and no additional costs associated with this new service plan.
Enhanced Teams Calling experience
Starting late February (previously mid-February) through mid-March, Microsoft will be simplifying the calling experience in the Teams desktop app (Windows and Mac) by streamlining the view to combine contacts, voicemail, and calling history. Once this has been pushed out your users will see the new calling experience which shows contacts, voicemail, and calling history all in one place! For organizations using Teams Calling, it is recommended to start notifying your users about this new capability and update your training and documentation accordingly.
Team Creation Alignment
Starting mid-March users can begin to benefit from a more consistent user experience for teams created via the Teams admin center and those created via the Teams clients (desktop and web). Once the update has been pushed out to your tenant, teams created via the Teams admin center will:
- Send welcome emails to new members rather than Group welcome emails
- No longer send updates to members of the new team for events scheduled in the group calendar
- Hide new teams in Outlook experiences
- New teams will not be displayed in Outlook clients, such as Outlook for Windows and Outlook on the web.
- New teams will not be displayed in Outlook Address Book; in address lists for selecting message recipients; or in the Browse Groups dialog when searching groups
If you have just allowed your users to create their own teams in the client without admins creating teams in the Teams Admin Center this won’t have any impact. However, if you leave team creation strictly to your admins or allow both admins and users to create teams, this may be worth notifying your users about this change and update your training and documentation accordingly.
1:1 Call Recording Policy Introduction
Starting mid-March, Microsoft will begin changing how 1:1 Call recording is enabled by creating its own policy. In its current state, 1:1 Call recording is controlled via the -CsTeamsMeetingPolicy / AllowCloudRecording attribute. After this update has been pushed out, this will be controlled via the -CsTeamsCallingPolicy / allowCloudRecordingForCalls attribute. As you may have noticed this change will be controlled via PowerShell and Microsoft suggests you review this setting and makes changes accordingly prior to March 11. If you haven’t been messing around with this policy attribute it will be set to false, so 1:1 call recording won’t work unless you’ve explicitly changed this attribute to true. With all that said, if you are currently using 1:1 Call recording and would like to continue doing so, you’ll want to update the -CsTeamsCallingPolicy /allowCloudRecordingForCalls attribute to true. You can actually go and make this change now but please note, if you don’t make the change to the attribute, once policy enforcement has been rolled out, users using 1:1 Call recording will no longer be able to use this feature. If you’re not using 1:1 Call recording, feel free to go on to the next major update! As a final note, this new policy attribute relates to the Microsoft Teams recording solution for 1:1 calls, this won’t affect 1:1 Compliance Recording, which will continue to be controlled via the Compliance Recording policy.
New Revised In-meeting Share Experience
Starting late March (previously mid-February) through the end of April, Microsoft will begin rolling out the new revised share experience in Teams meetings. This new sharing experience will affect the Teams desktop clients (Windows and Mac), and users will start seeing a new design when sharing their screen, window, Whiteboard, or PowerPoint during a meeting (as seen below).
Share to Teams from Outlook
This change is twofold, as it affects both Teams and Outlook. Starting mid-March through late March, Microsoft will begin updating the “Share to Teams” capability in Outlook for Windows, Outlook on the web, and Outlook for Mac preview. For those of you using Outlook mobile, you’ll have to wait a bit longer to receive this update. As the capability name indicates, you’ll be able to share an email conversation from Outlook, including attachments, to any chat or channel in any Teams client. This means that when a user shares an email from the Outlook desktop client or Outlook on the web, the “Share to Teams” in Outlook will either launch a window in the Teams desktop client if it is installed or open a window within Outlook. As the recipient, you will see a preview of the email message in your Teams client which you will be able to open to view the full contents by clicking on the preview. In addition, when using the “Share to Teams” option from Outlook, this will create a copy of the email message along with any attachments. These copies will be stored in the “Email Messages” sub-folder within SharePoint for channels or in the sender’s OneDrive for chats outside of a team. One important note, this new capability does not support IRM (Individual Rights Management) nor Do Not Forward (DNF) emails. So with such a big update coming down the pike, how will you manage this? Well, if you’d like to manage this capability you can do so by enabling or disabling this add-in for individual users via PowerShell (documentation coming soon).
New Meeting Options for managing large Teams Meeting in Outlook for Windows
Starting late March, Microsoft will begin rolling out new meeting options for your large Teams meetings. Once this update has been pushed out to tenants, users organizing a Teams meeting in Outlook for Windows with 40 or more participants (or 10 or more distribution lists), will see a prompt to set meeting options. If a meeting has the criteria just mentioned, the organizer will see a meeting options prompt (as seen below) which will give them the option of “Setting Options” or “Not Now”.
If they select “Set Options” they will be taken to the typical Meeting Options layout where they can set options around who can bypass the lobby, who can present, and whether or not you’d like to allow meeting chat. On the other hand, if the user selects “Not Now” the meeting will just inherit the default Teams meeting options defined in the tenant. As a quick reminder, the organizer will also be able to set/change meeting options anytime before or during the meeting.
Profile Menu Updates
Starting late January (and it looks like continuing into mid-February as my tenant still hasn’t received this update), Microsoft is making a change to your profile menu view. Microsoft refers to this as the “Me Menu” and going forward will focus on account management, where users can switch to another account or tenant through the first level of the Me Menu. With that said, the following links will have a new home within a new menu in the title bar:
- Zoom Controls
- Keyboard Shortcuts
- About
- Check for updates
To get a good idea of what the Profile (Me) Menu and links will look like going forward, Microsoft has provided some helpful screenshots of the upcoming change (as seen below).
Configuration Changes for Guess Access
For those of you with Guest Access disabled in your tenant, listen up! Starting earlier this month, Microsoft has begun turning on Guest Access in Microsoft Teams by default for all customers who have not configured this setting. Yes, you heard that right! This was done in an effort to bring Teams Guest capabilities into alignment with the rest of the suite, where the setting is already on by default. With that being said, if you have not already configured Guest Access in your Teams Admin Center, you better start planning for this change! If you want Guest Access to remain disabled you will need to confirm that the Guest Access setting is set to “Off” instead of “Service default”. Instructions on how to configure the Teams guest access settings can be found here. You can also learn more about turning on/off this feature here.
Change in Display of Hierarchical Sensitivity Labels
Starting mid-February and continuing through the end of March, Microsoft will be making some changes to how the Teams channel header displays the hierarchical sensitivity labels to provide an improved exposure to the confidentiality status of content in the channel. Currently, the Teams channel header displays the child label for hierarchical sensitivity labels (i.e., Confidential > Finance) in the channel header. Once this update rolls out to your tenant you will see the parent label rather than the child label. For example, Confidential > Finance would display Confidential in the channel header as opposed to the child label Legal. Microsoft is making this change in an effort to improve exposure to the confidentiality status of content in the channel. Some example screenshots of this change are provided below.
R.I.P. Skype for Business Connector
The Skype for Business Connector is going the way of the dodo bird. We all knew it was coming but Microsoft has finally taken the ax to the Skype for Business Connector and will no longer be available for download after February 15th. Going forward, admins should reference the Teams PowerShell module for any and all Skype for Business and Teams related cmdlets. For instructions on how to move from the Skype for Business Online Connector over to the Teams PowerShell module, check out Microsoft’s documentation on that here.
Security Improvements to Teams Connector Apps Webhook URL
New webhook URL incoming! Microsoft has already begun transitioning to the new webhook URL but has indicated that the old webhook URL will continue to work for 3 months to allow for migration time. This is being done in an effort to enhance security and will contain the name of the tenant going forward. The impact this will have on end-users is dependent upon the type of connector they are using. With that said, they will need to take one of the following actions:
- Recreate the connection by removing and then re-configuring the connector
- For incoming webhooks, tap the Update URL button, and then copy-paste the new URL to the third-party source that is consuming the URL.
- After the new URL has been generated the “Update URL” button will disappear, and the user will then see a message stating that the URL is up-to-date.
Blocking Download Permissions for Teams Meeting Recordings (OneDrive and SharePoint)
As of early February, Microsoft has begun rolling out a new enhancement to the Teams meeting recording storage experience. If you didn’t already know, Microsoft is changing the Teams meeting recording storage location from Microsoft Stream to OneDrive and SharePoint (depending on where the meeting is hosted). As part of this new experience, Microsoft is giving users the ability to control download capabilities by those with view-only permissions. Once this change has been implemented all new Teams meeting recordings uploaded to OneDrive or SharePoint will get the same permissions as outlined in the Microsoft Docs article here. The only difference here will be the changes to view-only permissions. Now anyone that would typically have view-only permissions will instead be blocked from downloading the recording by default. In addition, any time the recording is shared with someone else, the block download permissions will follow that recording thus it will be blocked. Only the recording edit owners will have the ability to explicitly override the setting and re-share with download permissions if they choose to do so. Since this will be an explicit action on the owner’s part, you won’t need to worry about them accidentally oversharing the recordings. With all that being said, you will need to ensure that your organization is already using the new OneDrive and SharePoint recording storage experience. One last thing to note, these new enhanced security and privacy permission settings will happen by default and cannot be overridden.
That wraps up the major updates for Microsoft Teams that’ll be coming to your tenant over the new month or two. I hope you have found this helpful and I encourage you to check out Microsoft’s Message Center (if you have access to it), as this highlights not only updates around Teams but instead around all of the Microsoft services!