At the beginning of December 2020, OneStream Software announced an update to MarketPlace Solution, Standard Application Reports “RPTA”. If you are not familiar with RPTA, this offering is one hundred and twenty reports about the application your organization utilizes to Consolidate, Plan, Reconcile, Report, etc. In this blog, I will discuss the brief upgrade process and a couple of reports an application administrator can use to monitor the close process.
First access, Marketplace Solution Center and download the Standard Application Reports solution which consists of a zip file, RPTA_PV6.1.0_SV100_PackageContents.zip, Release Notes, and Setup Instructions. Prior to reviewing the Setup Instructions, the filename and specifically PV6.1.0 in the filename indicates the minimum software version of OneStream XF required for this release of RPTA which is 6.1.0 released in June of 2020.
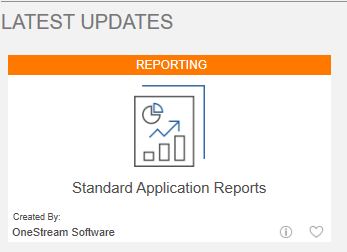
Once the Setup Instructions have been reviewed and the appropriate prerequisites and permissions are verified, log into a development or test application in your environment to begin the install or upgrade. Select and expand OnePlace -> Dashboards -> Application Reports -> Application Reports if this is an upgrade. If this is a net new install proceed to Application -> Tools -> Load/Extract discussed later in this blog post.

Once RPTA renders, select the Show Settings Page ![]() icon.
icon.
![]()
Select Uninstall.

Select Uninstall UI.
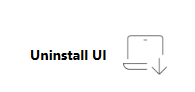
Select Uninstall.
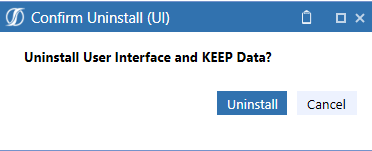
Select OK.
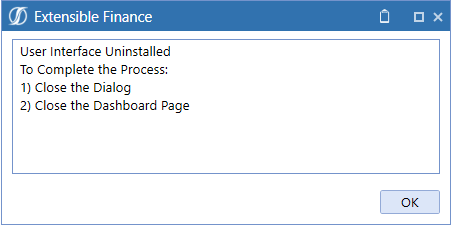
Close the Page and select Application -> Tools -> Load/Extract.

Click the ellipsis ![]() icon. Once this is done, navigate to the location of the solution file download and select the file.
icon. Once this is done, navigate to the location of the solution file download and select the file.

With the file selected, click the Load ![]() icon.
icon.
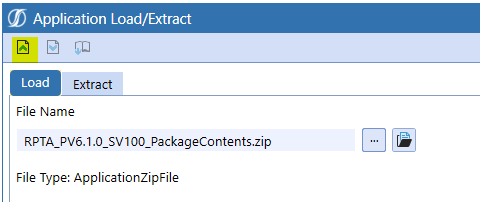
After the solution imports, select OnePlace -> Dashboards -> Application Reports -> Application Reports.

Select Setup Tables.
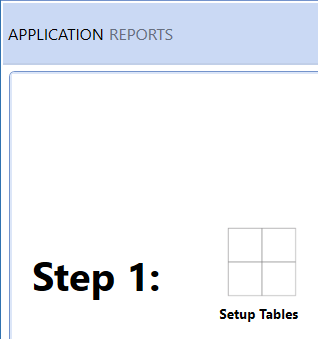
Select OK after the tables are created.
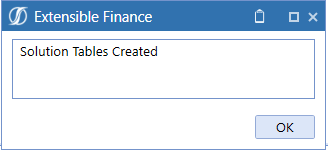
Select Launch Solution.
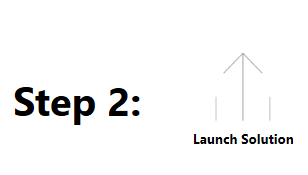
For a report which provides an overview of each report grouped by category, select the Show Reports Overview Page ![]() icon.
icon.
![]()
To access the Report Groups provided with this solution, select the Show Reports Viewer Page ![]() icon.
icon.
![]()
One of the Report Groups, I recommend for administrators to review as part of the close process is Workflow Status. Select this item and continue.
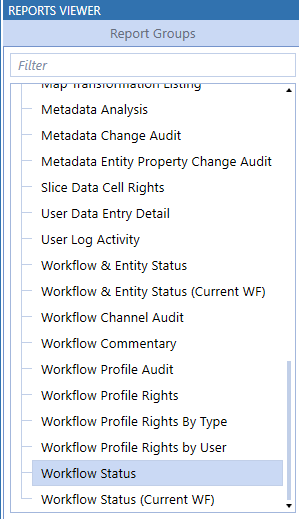
The Workflow Status group has four reports: Workflow Status, Import Channel Status, Form Channel Status, and Journal Channel Status. As Workflow Status consolidates the other three reports into one display, Workflow Status will be selected.
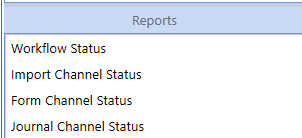
Update the drop-down to the appropriate selections and select Run Report ![]() which will render the report displayed in the second image after this sentence. This report enables the viewer to determine the status of any Workflow and Workflow Profile Types easily and depending on the status perform the appropriate actions specific to their organization.
which will render the report displayed in the second image after this sentence. This report enables the viewer to determine the status of any Workflow and Workflow Profile Types easily and depending on the status perform the appropriate actions specific to their organization.
![]()
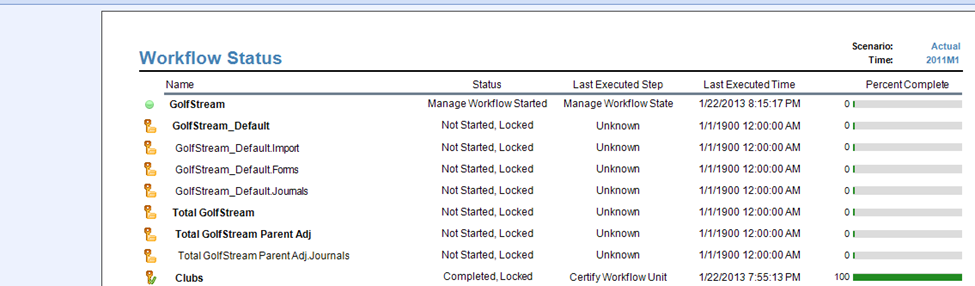
Another recommended report is User Entity Reports By Cube which is the sole report for Report Group, Entity Rights Audit.
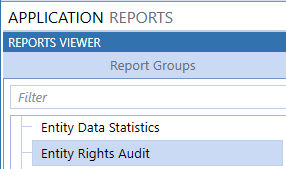
In the same manner as the Workflow Status report, update the selections as needed and select the Run Report ![]() icon.
icon.
![]()
This report is grouped by dimension and displays Read, Read/Write and Use Cube Data Access by entity “parent or base” for the dimension. The recommendation of this report is twofold: security configuration verification and to provide to audit as a record of which user has access to which entities as well as the type of access.
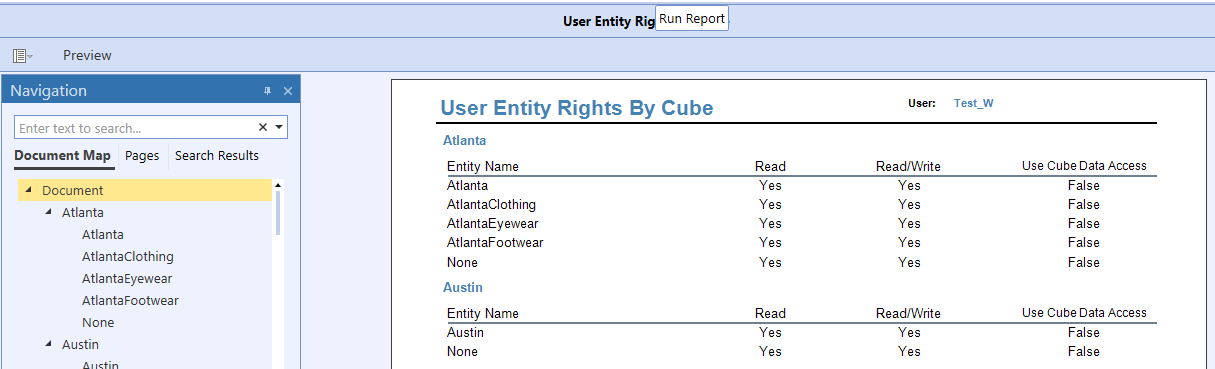
As stated previously, this solution currently has one hundred and two reports with these two just a sample of the application reporting options available. Thank you for reading and I hope this blog has been beneficial. If you have any questions, feel free to either post a comment to the blog or email me at terry.ledet@perficient.com.

