Teams has matured quite significantly from its release date back in 2016. Throughout those years I’ve come across many features that I’ve found essential for work, so I’ve compiled a list of the top ten Teams tips (wow that’s a tongue twister) that you can use to get the most out of Teams!
Send an email to a channel
Many people may not know this, but each channel in Teams has its own email address. Let’s say you’re in Outlook and you receive an e-mail that you wish had been communicated in Teams instead. No need to worry, you can send an email to your channel in Teams simply by going to the channel name and clicking More options ‘…’ > Get email address. You can also reply to an email in a channel and even view the original email if the email sent to the channel is too large to view in the conversation.
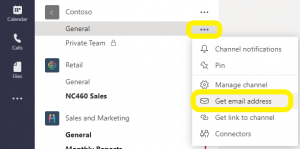
Use commands in the search bar
Another hidden feature that you may not be aware of is the use of commands which are basically shortcuts that you can use to perform common tasks in Teams! Want to see your recent files? Just type in /files in the search bar.

Need some help with Teams? Just type /help and you’ll be directed to the help topics, training, and news for Microsoft Teams!
These are just a couple of the commands, but you can get the entire list here or just simply type the “/“in your search bar.
Add tags to your team
Looking for a quick way to reach a group of people within a team? Look no further, tags will let you do just that! Tags allow you to categorize people based on attributes, like a role, project, skill, etc. For example, let’s say you wanted to reach all Nurses in a team, you could easily create a tag for “Nurses” and add all nurses to that tag. Once the tag has been created just @mention it in a channel and everyone that has been assigned to that tag will receive a notification.
To create your tags just select Teams  on the left side of the app and find your team in the list. Then select More options
on the left side of the app and find your team in the list. Then select More options  and choose Manage tags
and choose Manage tags  . This is where you will create your tag name and add the people you want to be associated with this tag.
. This is where you will create your tag name and add the people you want to be associated with this tag.
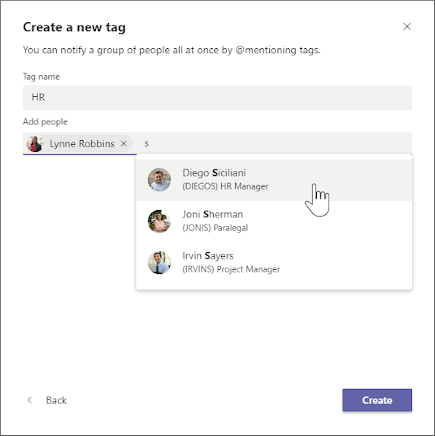
Once created just @mention the tag name you created and you’re all set!
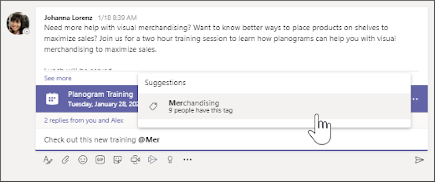
Additionally, you can start a chat with members of a tag by selecting New chat and typing in the name of the tag. Everyone in that tag group will be added to the To: field. I think it is safe to say that the days of @mentioning each person one by one are gone!
Pop-out your chats
One of my favorite additions to Microsoft Teams is the ability to pop out a chat in Teams. Teams now allows you to pop out your one-to-one or group chats into a separate window. After you pop it out you can resize it, reposition it, or close the window as you wish. For all you multi-taskers out there, this is one feature you can’t live without! You can check out all of the different ways to pop out a chat here.
Open multiple instances of Teams
At times, you may find yourself jumping around between multiple conversations, teams, channels, or even accounts (if you’re using guest access). Although pop out chats can help combat this to some degree, it still leaves a gap in your multitasking endeavors. One of the easiest workarounds is opening a browser and navigating to teams.microsoft.com. Now you can run your desktop application and the browser-based client at once! We can make this process even quicker though by adding the website as an app in your browser. For example, open Edge Chromium and navigate to teams.microsoft.com. Once there, all you’ll need to do is go to the ellipses (three dots) on the upper right-hand corner of your browser and then go down to Apps > Install this site as an app.

Once you’ve chosen to install the site as an app, you’ll see a popup where you’ll be able to name the app. In the screenshot below, you’ll notice that I’ve just named mine Microsoft Teams Edge Chromium. Then select Install.

After the app has been installed you’ll notice that you have an additional Teams icon in your taskbar. With the Edge Chromium Browser, it will automatically pin the app to the taskbar.

If you a Chrome user, no need to worry, I’ve got you covered. I have instructions on how to install Teams as an app in Chrome here.
Save an important message for later
Do you have a really important message that you need to remember to read again later? No need to worry, you can easily mark a message as saved or unread so you can come back to it at a later time. You can do this by going to the top of the message that you want to save/mark as unread and select More Options “…” > Save this message or Mark as unread. If you’ve saved the message you can access it at any time by selecting your profile picture in the upper right-hand corner of your client and then choose Saved.
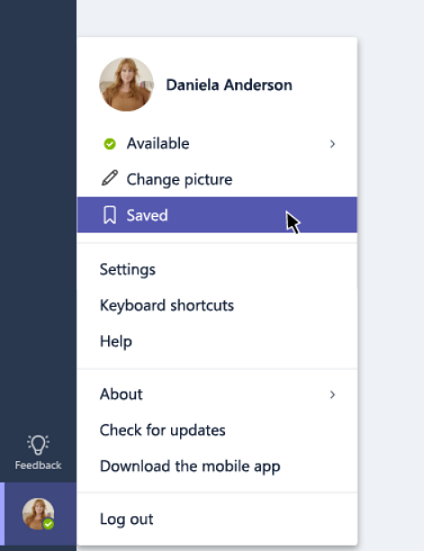
@Mention a user, team, or channel
Need to get someone’s attention in a channel conversation or chat? You can @mention them by typing “@” and then their name (no spaces). What if you need to get the attention of the entire team? Easy, just type in @team, select the team, and then type out your message. If you just want to @mention a particular channel within the team you can do that as well by typing @channel, selecting the channel name, and then typing out your message.
Use background effects in a Teams meeting
One of the latest features for Teams involves custom backgrounds in a scheduled meeting. If you want to change what appears behind you in a video conference, you now have three different options:
- Blurring your background
- Using one of Microsoft’s pre-selected backgrounds
- (New) Uploading your own background image
When joining a meeting you’ll see the option to toggle on/off the background settings feature (your video toggle will need to be on as well). Toggle this on and then you’ll be presented with a list of backgrounds on the right-hand side of your meeting window. To add a custom image select Add new and upload your own image of choice. If you just want to blur the background select the Blur option.

Pin the important stuff
Prioritize what you see at the top of your Teams client by pinning things. One feature that I always find helpful is the ability to pin a chat or channel!
Pin a channel
Go to the Teams icon in your client and find the channel within the team that you want to pin. Click on the ellipses ( … ) and select Pin. You’ll then see the channel at the top of your client indicating it has been pinned. You can always unpin it at any time.
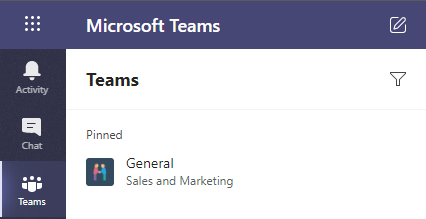
Pin a chat
Go to the Chat icon in your client and find the chat you want to pin. Click on the ellipses ( … ) and select Pin. You’ll then see the chat at the top of your client indicating it has been pinned. You can always unpin it at any time.
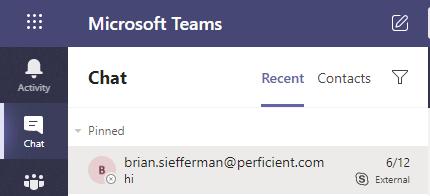
Add your favorite apps
There are actually 4 different places you can go to add apps in Teams:
- Add apps from the left side of Teams
- Add apps to a tab in a chat
- Add apps to a tab in a channel
- Add apps from the messaging area
If you’re totally new to apps, I’d recommend checking out this helpful guide from Microsoft on how apps work in Teams.
Adding Apps to the left side of Teams
This is probably the one you’ll use most often (at least it is for me) and you can easily do this by going to your Apps tile on the left-hand side of Teams and searching for your favorite app(s). Once you have found the app you want to add, select it and you’ll see a description screen of the app appear.

Notice the description includes where the app will be available in Teams as well as the app’s capabilities. From here all you’ll need to do is select the Add button.
Add apps to a tab in chat
Apps aren’t just restricted to the client you can add them within a chat (one-to-one or group) or a channel! You can do this by going to the group chat or one-on-one chat and selecting the Add a tab + option.
![]()
After you’ve selected this option you will be presented with a screen where you can select the app you want.

Select the app to add it as a tab and you’re all set!
Add app notifications to a channel
This is very similar to the previous scenario except for this time we’ll be adding the app to a channel instead of a private chat. You can do this by going to the channel and selecting the Add a tab + option.

After you’ve selected this option you will be presented with a screen where you can select the app you want.
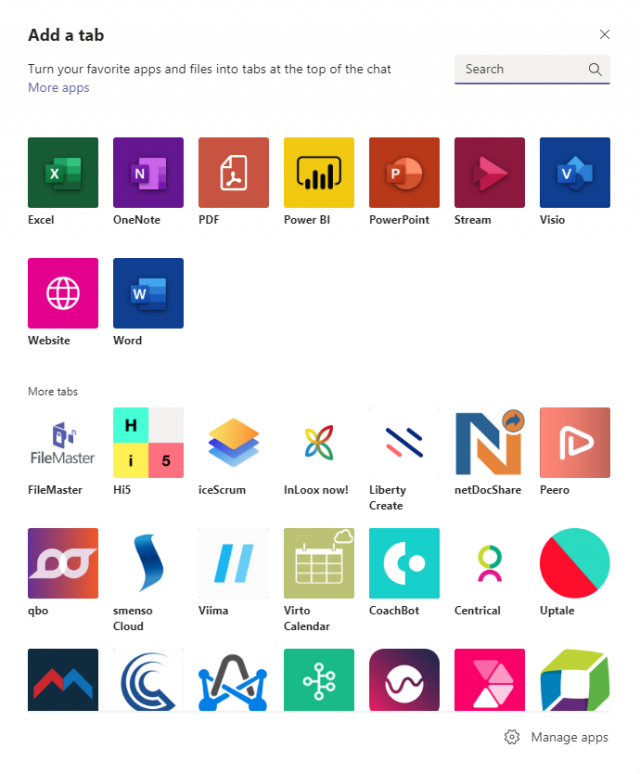
Select the app and it will appear in the channel as a tab!
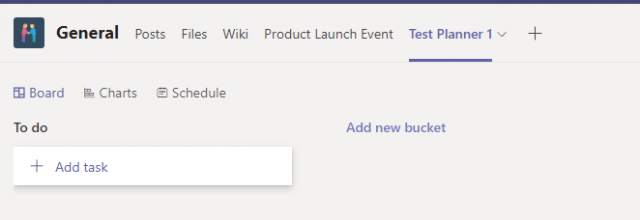
Add apps from the messaging area
Last but not least, some apps will let you insert content from the app directly into a Teams message. You can give this a shot by selecting the ellipses at the bottom of your message box and choose an app.
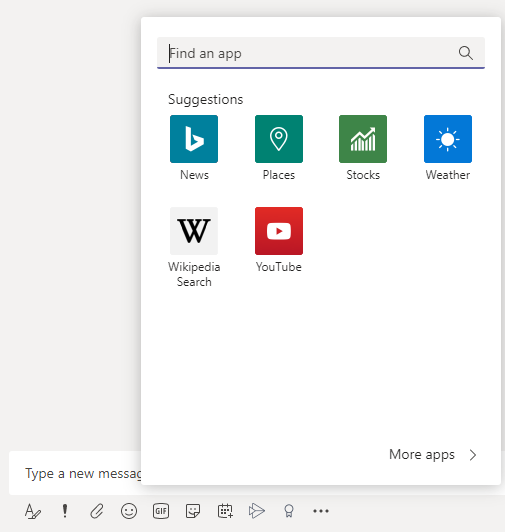
Additionally, you can add apps by using the @ symbol and then selecting Get bots. Bots can be used to get and share information from an app, provide updates, answers, and much more!
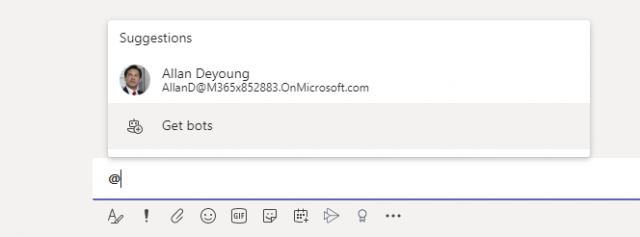
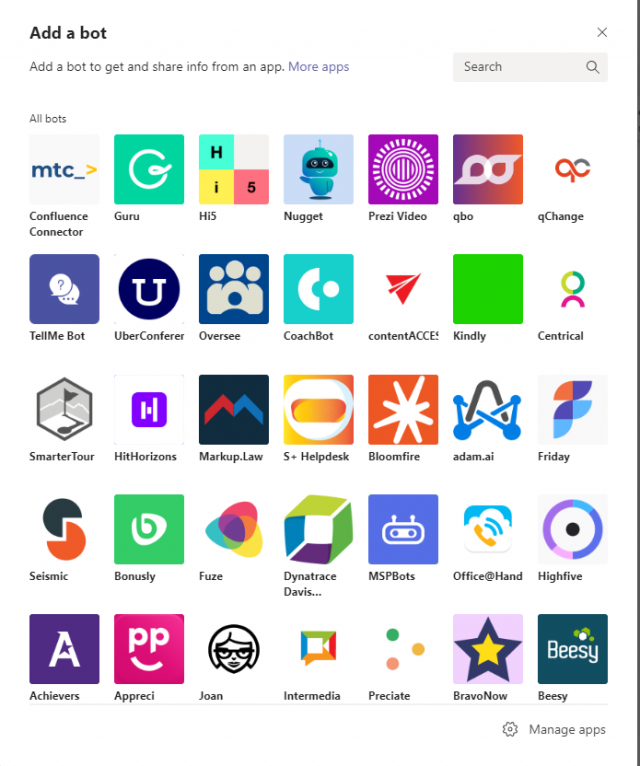
Well, that wraps up my top ten Teams tips (wow that hasn’t gotten any easier to say)! I hope you have found this helpful and I encourage you to start utilizing some of these tips so you can get the most out of Teams!
READY TO GROW YOUR MICROSOFT CAREER?
At Perficient, we continually look for ways to champion and challenge our talented workforce with interesting projects for high-profile clients, encourage personal and professional growth through training and mentoring, and celebrate our people-oriented culture and the innovative ways they serve Perficient and the community.
Learn more about what it’s like to work at Perficient at our Careers page.
Go inside Life at Perficient and connect with us on LinkedIn, YouTube, Twitter, and Instagram.

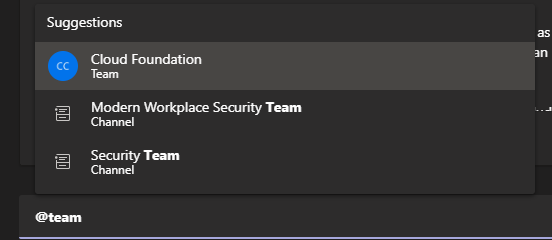

Great Blog! Very informative and useful in such times!