As marketers we work tirelessly to extract meaningful data from our digital experiences, but how often do we actually close the loop?
In this blog post, we’ll walk through how to retrieve Adobe Analytics Workspace report data from Adobe Experience Manager using Adobe I/O. Our use case is that we want to prompt the user of a search component in AEM with the top search terms as reported by Adobe Analytics.
Step 1: Setup AEM & Adobe Analytics I/O Integration
To get started, we can use the excellent Adobe I/O APIs feature available in the ACS AEM Commons. With this API, we can avoid the tedious step of creating the JWT authentication with Adobe I/O.
We still must gather the required credentials to connect to Adobe I/O.
First, in AEM navigate to the OSGi Configuration Console and open ACS AEM Commons – Adobe I/O Integration Configuration. You should get a screen like this:
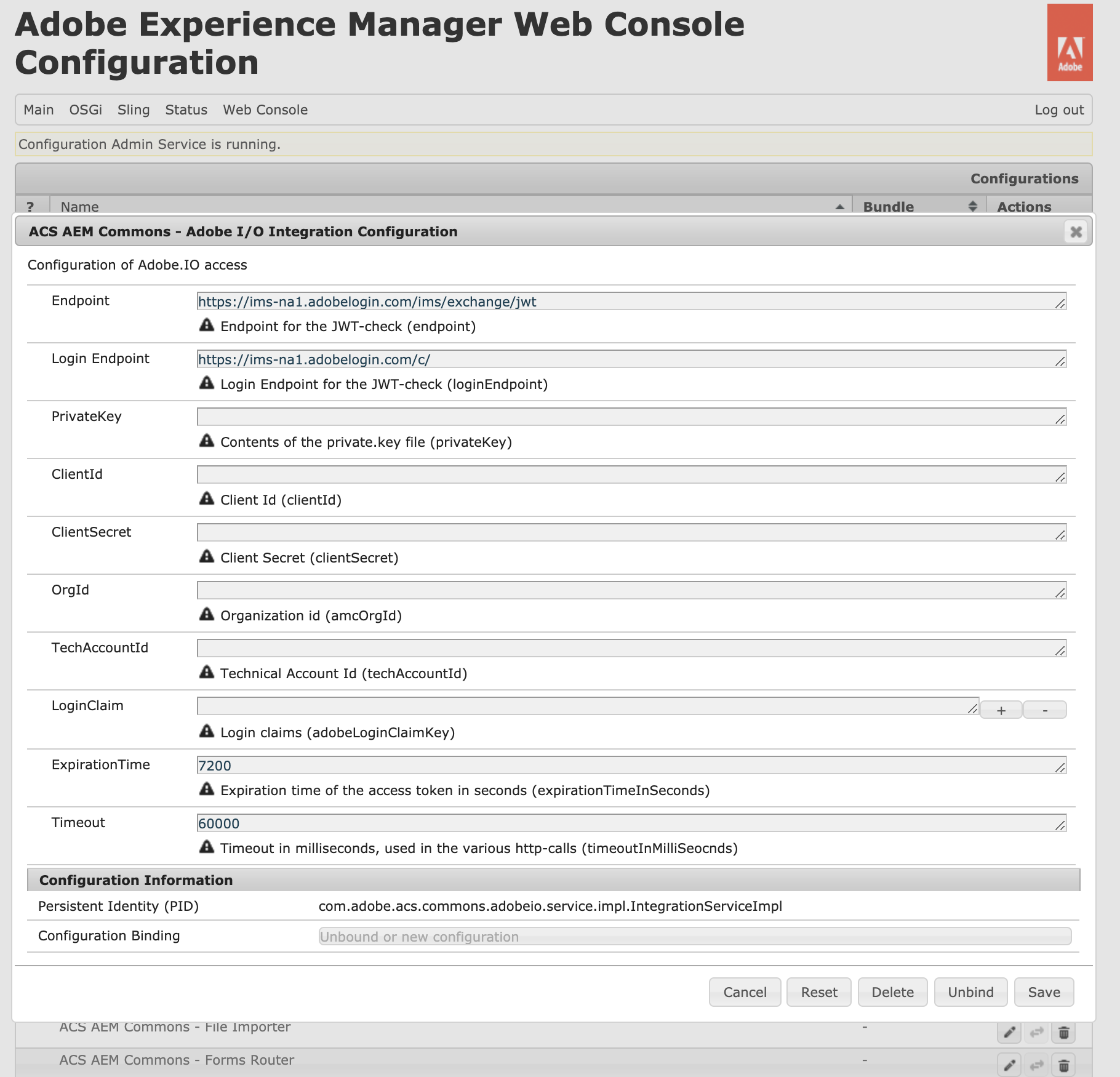
Next, login to console.adobe.io and navigate to your integration. From here, you will access the credentials for connecting to Adobe I/O. If you have not created an integration already, follow the steps to create a Service Account Integration. Make sure to grant your Service Account access to the Adobe Analytics Service.
Most of the credentials we need are located on the initial screen for the integration:
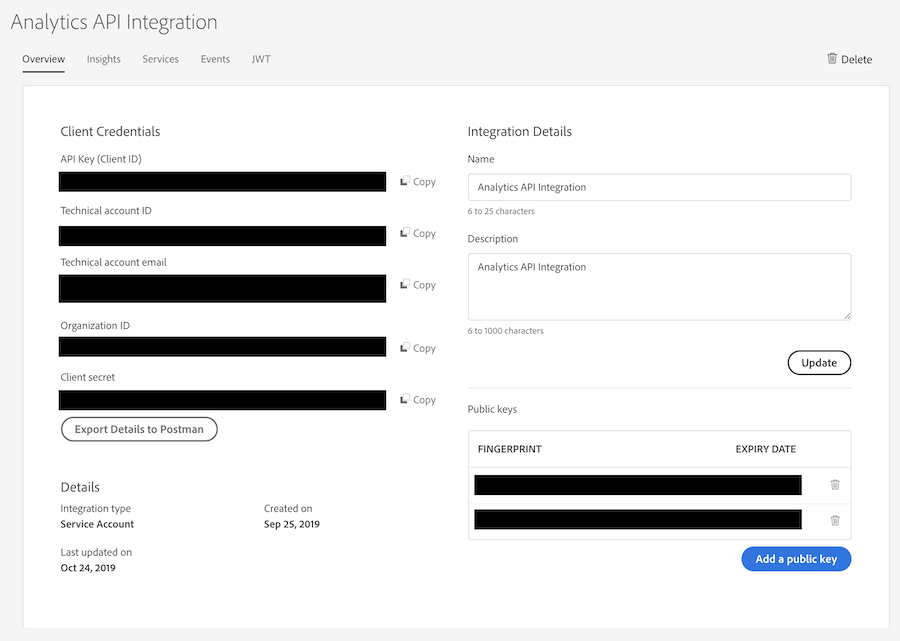
From the Adobe I/O Integration Overview screen, copy the following fields into the ACS AEM Commons – Adobe I/O Integration OSGi configuration:
- API Key (Client ID) -> ClientId
- Client secret -> ClientSecret
- Organization ID -> OrgId
- Technical account ID -> TechAccountId
Your PrivateKey should be available on your computer and should match one of the Public keys associated with the I/O Integration.
Finally, set the LoginClaim to: https://ims-na1.adobelogin.com/s/ent_analytics_bulk_ingest_sdk and save the configuration.
Step 2: Configure I/O Endpoint Instance
Now that we have AEM configured to connect via Adobe I/O, we can configure the Analytics API 2.0 connection. Reopen the OSGi Configuration Console and select ACS AEM Commons – Adobe I/O Endpoint Factory Configuration +.
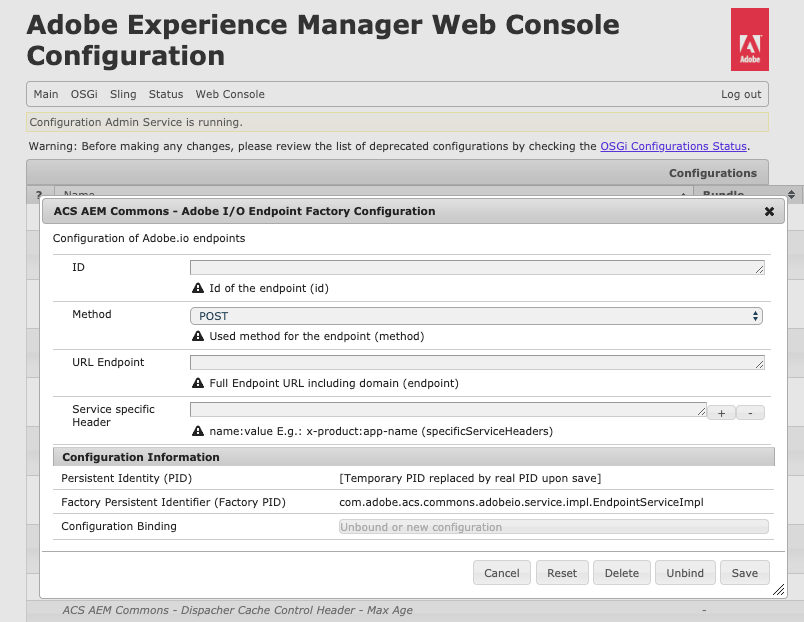
The ID is arbitrary. You can set it to something meaningful and concise. Set the Method to POST and then enter the following for the URL Endpoint:
https://analytics.adobe.io/api/{{companyId}}/reportsWhat is companyId? It’s not clear / straightforward from the API, but this is another ID for your company you can’t get directly from the I/O Console. The easiest way to get this is to use the Adobe Analytics 2.0 Discovery Endpoint. Since this won’t change, you can keep the value handy.
Finally, add the following Service specific Headers:
- x-api-key:{{API Key (Client ID)}}
- x-proxy-global-company-id:{{companyId}}
- Accept:application/json
- Content-Type:application/json
And save the configuration.
Step 3: Get Workspace Request
Adobe Analytics Workspace natively uses the Adobe Analytics 2.0 API, so we can reproduce any Workspace report via the API. In our case, we’ll create a simple report with just the prop we want to report on.
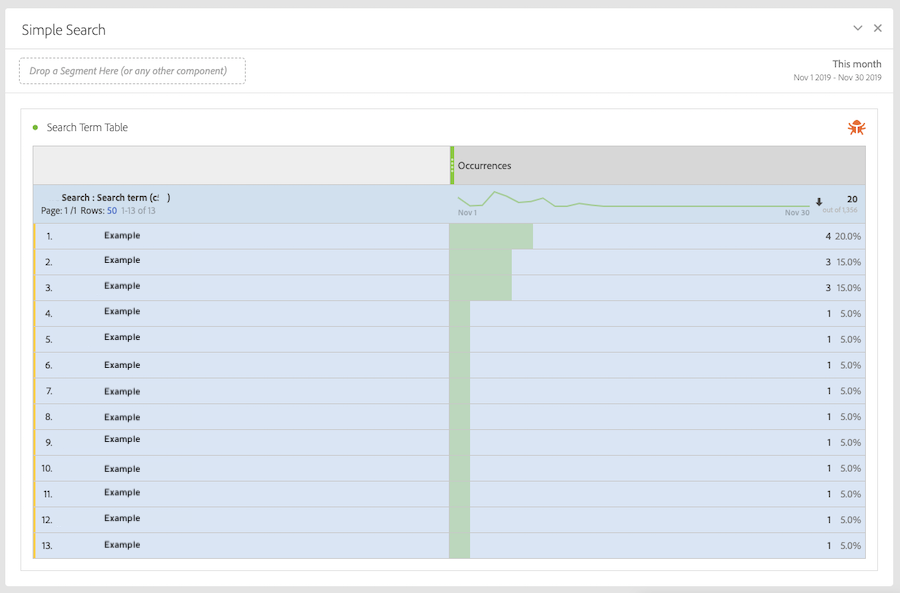
Once you have the report created, follow the guide on enabling Workspace debugging, select the bug icon, and then copy the JSON Request. You should have something like this:
{
"rsid": "myreportsuite",
"globalFilters": [
{
"type": "dateRange",
"dateRange": "2019-11-01T00:00:00.000/2019-12-01T00:00:00.000"
}
],
"metricContainer": {
"metrics": [
{
"columnId": "0",
"id": "metrics/occurrences",
"sort": "desc"
}
]
},
"dimension": "variables/propXX",
"settings": {
"countRepeatInstances": true,
"limit": 50,
"page": 0,
"nonesBehavior": "exclude-nones"
},
"statistics": {
"functions": [
"col-max",
"col-min"
]
}
}
Step 4: Create OSGi Service
The final step is to create the OSGi Service to connect to the Adobe Analytics I/O API from AEM. This service will use Endpoint Instance ID we created in Step 2 to reference the correct EndpointService instance and call the perform_IOAction method with the Adobe Analytics Workspace JSON we retrieved in Step 3.
In the code sample below, I’m creating a Scheduled task to retrieve the values every 24 hours.
package com.company.internal.scheduler;
import java.text.SimpleDateFormat;
import java.util.Calendar;
import java.util.Date;
import java.util.GregorianCalendar;
import org.osgi.service.component.annotations.Component;
import org.osgi.service.component.annotations.Reference;
import org.osgi.service.metatype.annotations.AttributeDefinition;
import org.osgi.service.metatype.annotations.Designate;
import org.osgi.service.metatype.annotations.ObjectClassDefinition;
import com.adobe.acs.commons.adobeio.service.EndpointService;
import com.google.gson.JsonElement;
import com.google.gson.JsonObject;
import com.google.gson.JsonParser;
@Component(service = Runnable.class, property = { "scheduler.expression=0 1 0 ? * *" })
@Designate(ocd = AnalyticsReport.Config.class)
public class AnalyticsReport implements Runnable {
@ObjectClassDefinition(name = "Analytics Report")
@interface Config {
@AttributeDefinition(name = "Report Suite ID")
String reportSuiteId();
@AttributeDefinition(name = "Variable ID")
String variableId();
}
private static final String DATE_FORMAT = new String("yyyy-MM-dd:00:00.000");
private Config config;
public void activate(Config config) {
this.config = config;
}
@Reference(target = "(id=analytics-report)")
private EndpointService analyticsReport;
public void run() {
JsonParser parser = new JsonParser();
Date end = new Date();
Calendar cal = new GregorianCalendar();
cal.setTime(end);
cal.add(Calendar.DAY_OF_MONTH, -30);
Date start = cal.getTime();
SimpleDateFormat dateFormat = new SimpleDateFormat(DATE_FORMAT);
JsonElement json = parser.parse("{\"rsid\":\"" + config.reportSuiteId()
+ "\",\"globalFilters\":[{\"type\":\"dateRange\",\"dateRange\":\"" + dateFormat.format(start) + "/"
+ dateFormat.format(end)
+ "\"}],\"metricContainer\":{\"metrics\":[{\"columnId\":\"0\",\"id\":\"metrics/occurrences\",\"sort\":\"desc\"}]},\"dimension\":\"variables/"
+ config.variableId()
+ "\",\"settings\":{\"countRepeatInstances\":true,\"limit\":50,\"page\":0},\"statistics\":{\"functions\":[\"col-max\",\"col-min\"]}}");
JsonObject ioResponse = parser.parse(analyticsReport.performIO_Action(json.getAsJsonObject()).toString())
.getAsJsonObject();
// TODO: Store / do something with the response
}
}
And there you have it! In four steps, we’ve retrieved data out of Adobe Analytics into Adobe Experience Manager using Adobe I/O. Once you have the data, you can save the values into the AEM Repository or make it available directly from an OSGi service.
Bonus: Swagger Java Code Generation
In the example above, I’m using Gson to parse / generate the JSON requests for Adobe I/O. Since Adobe publishes Swagger documentation it would be possible to use the Open API Generator Maven Plugin to generate the models for accessing and retrieving data from the Adobe Analytics 2.0 API.

