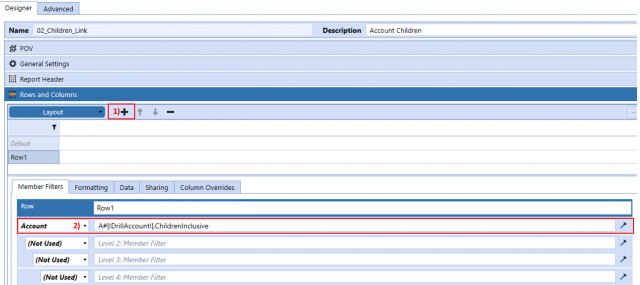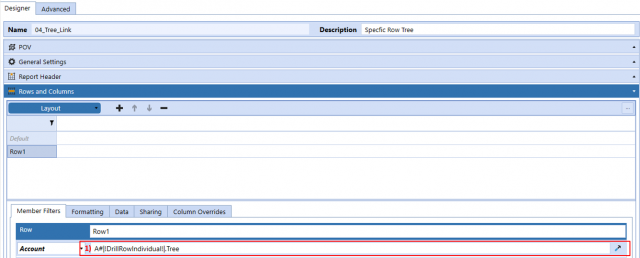When first working with OneStream and building Cube Views, I found myself running into a problem. I wanted my cube views to be detailed without being cluttered. When dimensions are stacked in the columns and rows of a single cube view, data can become sparse and the overall presentation unreadable. This method of trying to fit all detail in one Cube View can also affect performance. One remedy to this solution is to create multiple cube views with different levels of detail and have users toggle between them.
Although effective, this method is time consuming and bothersome to end users.
The best possible solution to this problem is to tie summary and detailed cube views together through OneStream’s Linked Cube Views feature. Linked Cube Views allow users to view summary level data in one cube view, and directly access the detailed cube view with a simple right click. Setting up linked Cube Views is easy, and something that should always be considered during the design process.
Linked Cube Views can be optimized in two ways.
- Apply drillable functionality to all rows within Cube View
- Apply drillable functionality to specific rows within a Cube View
Building Linked Cube Views (All Rows)
The first step for each Linked Cube View option is to create summary & detailed cube views. In my example I will create three cube views. The summary cube view will utilize a row and column template while the detailed cube views will only utilize a column template. All three cube views will reference the same column template.
- Summary Cube View (01_Summary_Link)
- Columns_Link
- Rows_Link
- Children Detail Cube View – Expands to Children (02_Children_Link)
- Columns_Link
- Base Detail Cube View – Expands to Base (03_Base_Link)
- Columns_Link
In the Summary cube view, we have different scenarios and scenario variances as columns, and summary level income statement accounts in the rows.
Our goal is to allow end users to drill to the children detail, and then base detail of any data cell within the summary cube view. The first step is the link the summary cube view to the children detail cube view and the children detail cube view to the base detail cube view. To do this, we need access General Settings -> Navigation Links.
- Select the ellipses button within step 1. Navigate to your first summary level detail cube view, in our case it is 02_Children_Link
- Create a text bound parameter for the dimension you wish to drill through. The parameters entered within this section differ from parameters created within dashboards as they are only used to link cube views. You can create a text bound parameter for any dimension. What these text bound parameters do is pass the POV of the selected parameter (in our case Account) to the detail level cube view.
- Navigate to the children detail cube view (02_Children_Link) and replicate the same process, except select 03_Base_Link as the linked cube view and name the Account Bound Parameter DrillAccount2
Once this process is completed there is one more step to linking cube views. Navigate to the children detail cube view (02_Children_Link) and select the Rows and Column slider.
- Create a row
- Change the row dimension to Account
- Enter the Account Bound Text Parameter created in the summary cube view (01_Summary_Link). This parameter must be entered in pipes e.g. |!DrillAccount!|
- Add the member expansion filter .ChildrenInclusive
- Final member filter = A#|!DrillAccount!|.ChildrenInclusive
- Navigate to the base detail cube view (03_Base_Link) and replicate the same process, this time using |!DrillAccount2!| as the parameter and .Base as the member expansion filter
- Final member filter = A#|!DrillAccount2!|.Base
See link below for a video demonstration of Linked Cube Views (All Rows)
Linked Cube Views (All Rows) Video Demonstration
Building Linked Cube Views (Specific Rows)
The second way to create linked cube views is by linking specific rows within a summary cube view to another detailed cube view. I will demonstrate an example of how this can be accomplished below.
- Create a new content Cube View titled “04_Tree_Link”. Share the columns from “Columns_Link” with this newly created content cube view.
- Access the Row Template used to create your original summary cube view (01_Summary_Link), in our example, “Rows_Link”.
- Navigate to General Settings -> Navigation Links
- Leave the “Linked Cube Views” section blank and create a text bound parameter for the dimension you wish to drill through. The “Linked Cube Views” section is left blank here because it will be referenced in the specific row you plan to provide with drillable functionality
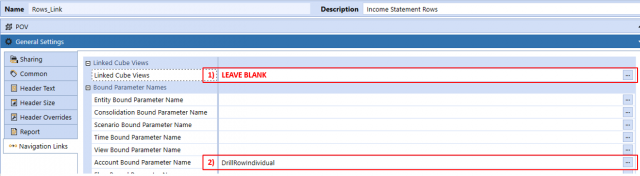
- Select a row within the cube view and navigate to the “Data” Tab. Select the “Linked Cube Views” section and add our newly created content Cube View “04_Tree_Link”
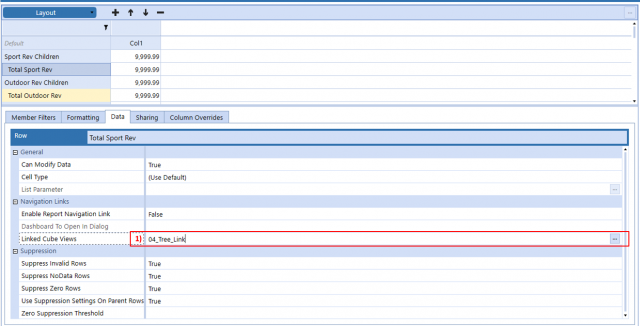
- It is important to notify users which specific rows are drillable. This can be done by changing the header name or changing the formatting. I recommend changing the header name by adding :Name(|MFAccount| |MFAccountDesc| (D)) to the end of your member filter. The “(D)” denotes the row is drillable to the end user.
- The final step is to finish the creation of your newly created content Cube View “04_Tree_Link”. We will need to create a single row, and reference our text bound parameter for account created in step 4. In our example we use the text bound parameter with the member expansion filter .Tree
See link below for a video demonstration of Linked Cube Views (Specific Rows)
Linked Cube Views (Specific Row) Video Demonstration