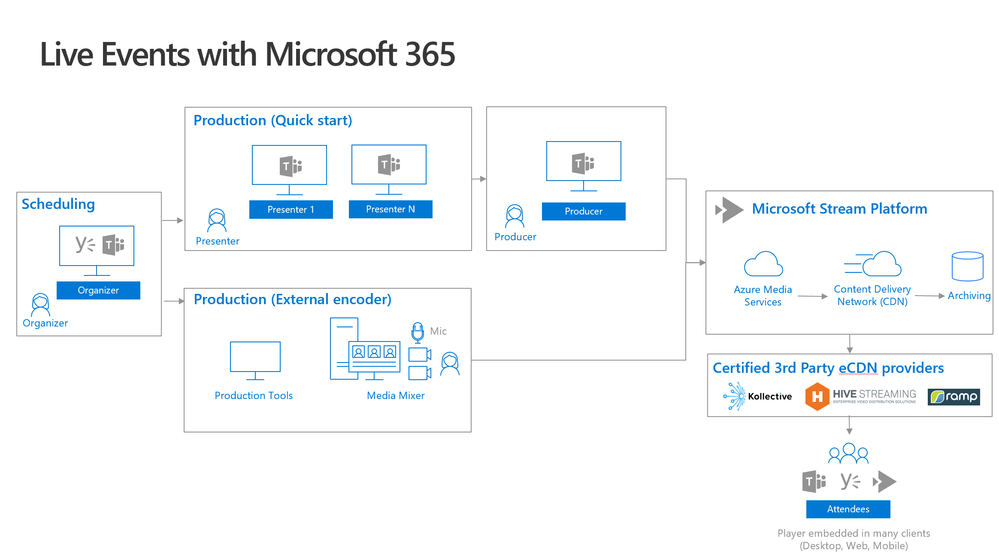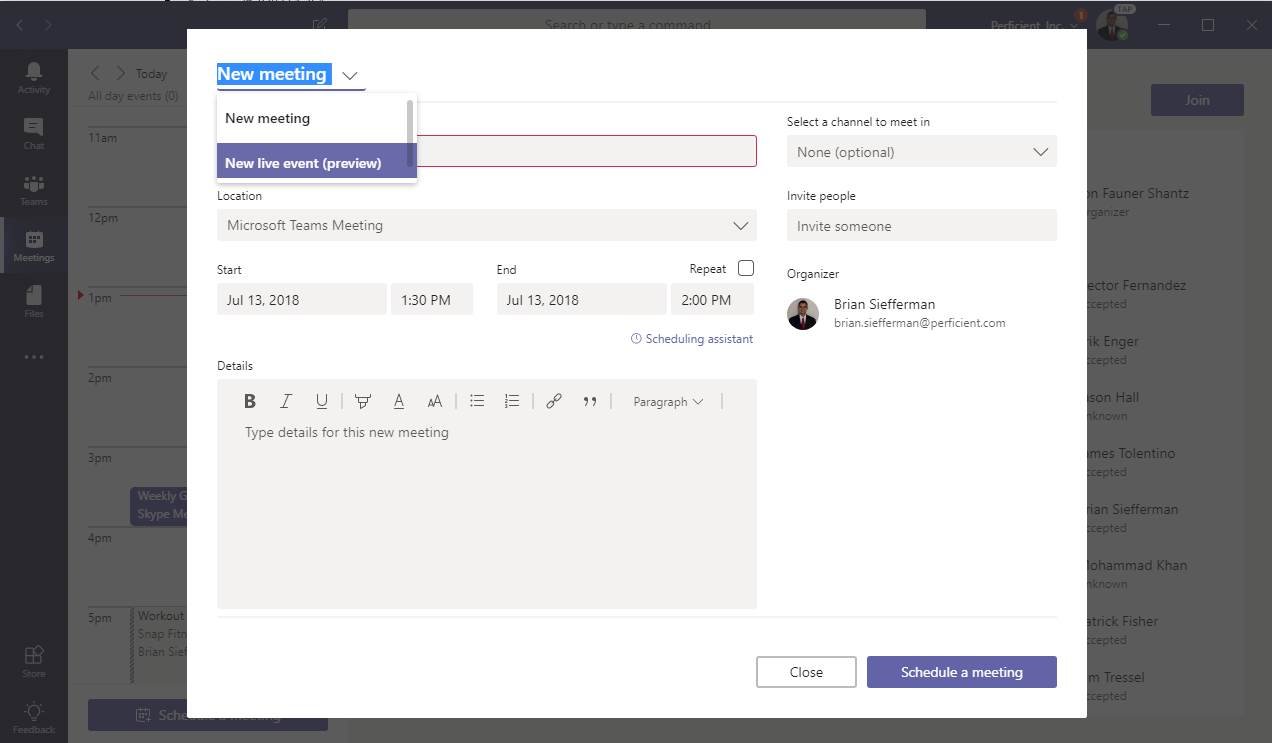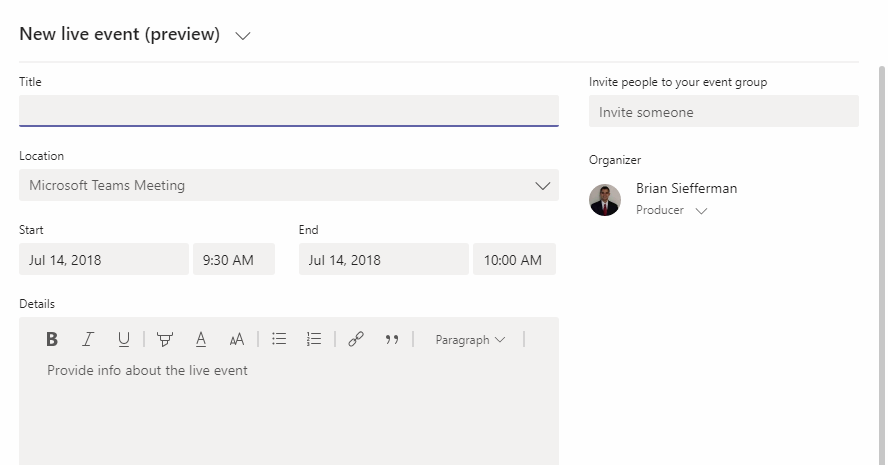Have you ever heard the song, “Anything you can do” by Irving Berlin? Well this song is a very accurate representation of Skype for Business and Teams. With the latest addition to the Teams stack comes live events, which is basically a new and improved version of Skype for Business Meeting Broadcast. In this article I’ll be discussing what live events brings to the table as well as how it works, and how you can start using it within your organization.
Live Events Overview
Live Events is similar to Skype Meeting Broadcast in the sense that they are built on the same technology (Skype plus Azure Media Services, Azure CDN) but this time around the Teams client has everything already baked in whereas the Skype Meeting Broadcast did not. The same limitations of 10,000 attendees at a time is still accurate, as well as being unable to pause/resume a meeting. As of the time of this writing it looks like you are only able to start a live event once you share your screen and/or video. That is not to say this won’t change in the future but this is definitely something to be aware of for those of you that are looking for strictly an audio conferencing solution for large group meetings. One cool new feature though is the ability for presenters or participants to join via dial-in. One caveat though, is that a maximum of 250 dial-in participants will be allowed in the meeting. This may seem like a lot but when you are expecting 10,000 possible users to join this would allow less than 3% of your users to be joining via dial-in!
As you will see in the diagram below, there are two types of production methods:
- Quick Start – Allows you to produce live events using the Teams client. This is the best option for remote participants or those needing to use USB audio/video devices connected to their PC.
- External Encoder (not yet available) – Gives producers the option to manage their live events with 3rd party hardware and software via Microsoft Stream. This option will also support for studio quality equipment such as media mixers that can stream to a Real-time Messaging Protocol (RTMP). This live event method will be available over the next month.
Scheduling a Live Event in Teams
There are multiple roles involved in planning a live event, these include:
- Organizer
- Producer
- Presenter
- Attendee
- Organizer – Manages the live event end to end
- Creates the event with appropriate permissions
- Chooses production method
- Invites event team members and attendees
- Manages event reports
- Producer – Host of the meeting
- Ensure attendees have great viewing experience by controlling media sources that are sent to the event
- Start / Stop
- Share own video
- Share participant video
- Share active desktop/window
- Select layouts
- Chat with other event team members
- View live attendee count
- Moderate Q & A
- Toggle captions on/off for live event attendees (coming soon)
- Ensure attendees have great viewing experience by controlling media sources that are sent to the event
Below is an example of what the Producer role will see for Quick Start view and External Encoder views.
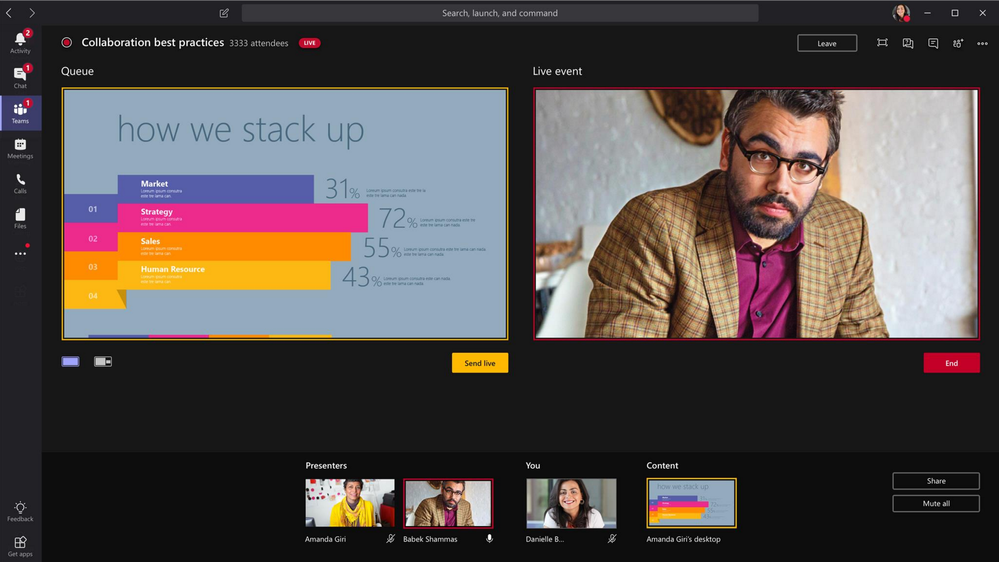
Producer (Quick start) view
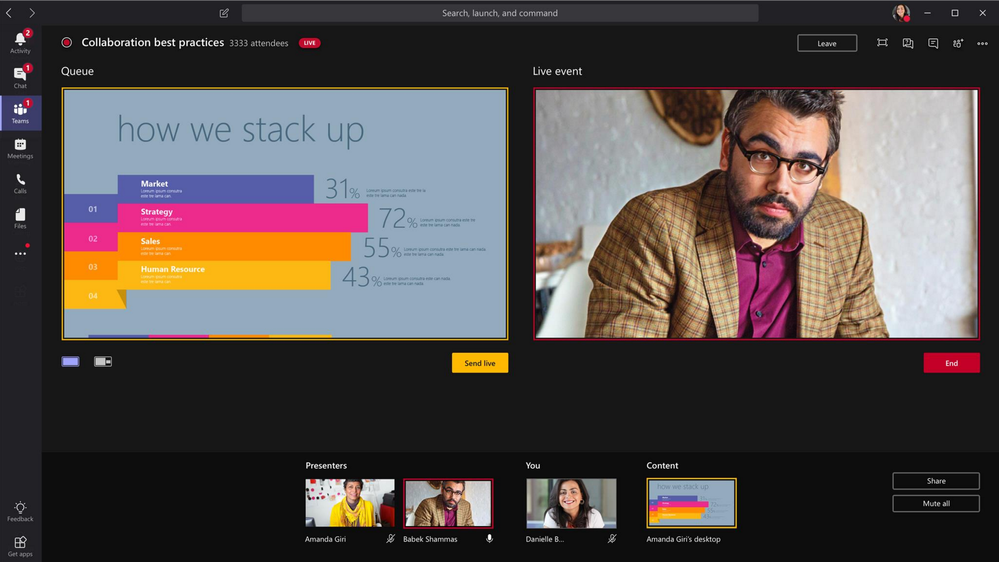
Producer (External encoder) view
- Presenter – Send audio, video, and/or screen sharing into the live event that uses the quick start production method
- Moderates Q&A’s
Below is an example of what the Presenter view will look like.
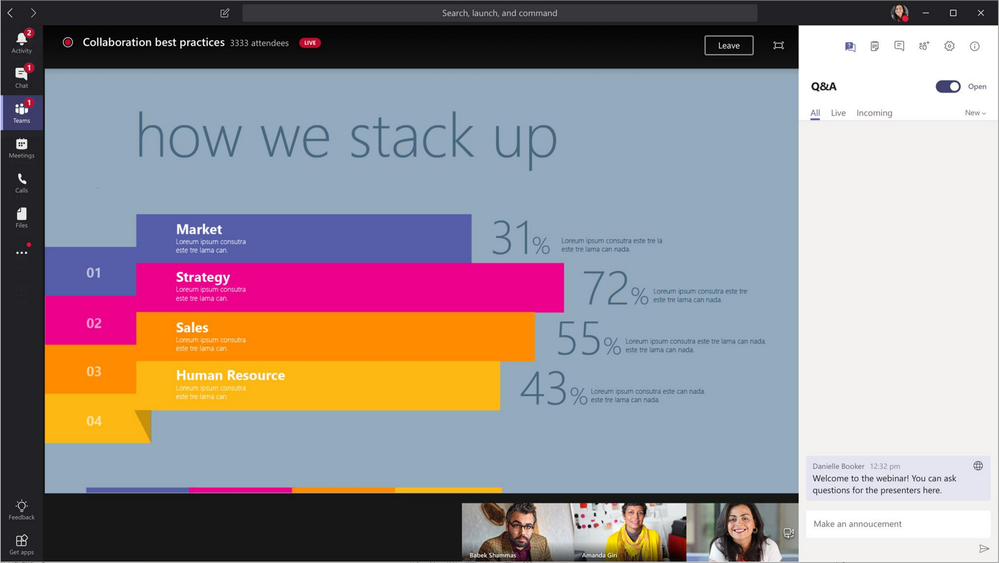
Presenter view
- Attendee – Experience the event live, using DVR controls or on-demand
- Interacts with presenters using Teams Q&A or Yammer
- Can join via web,desktop, or mobile clients
Below is an example of what an Attendees view will look like.
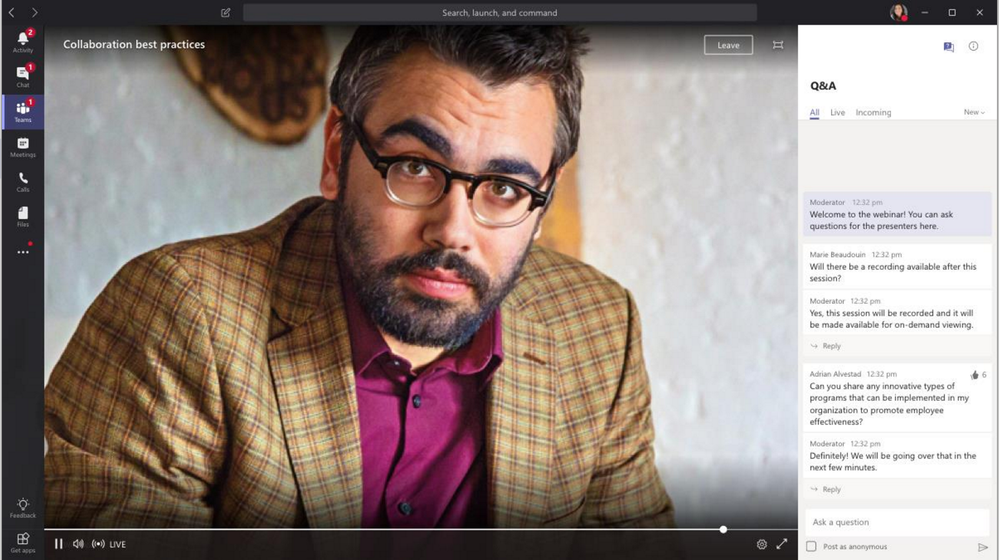
Attendee view
Now that we know the roles involved when planning a live event, let’s discuss how to schedule your first live event meeting within Microsoft Teams. Notice that I said “within Microsoft Teams” I say this because when scheduling a live event this must be done within Teams and is not available within Outlook (as of right now). To schedule a live event meeting within the Teams client, first navigate to the “Meetings” tab. Once there, on the bottom you will see the “Schedule a meeting” option. Click this and you will receive a popup like the picture below. Now, click on the “New Meeting” drop down and you will see the option for “New live event (preview)”.
Once you select “New live event (preview)” you will see a screen like the one below. As the organizer, you will notice that you will have different options from your typical Teams meeting.
Once you have filled in the details for your live events meeting click “Next”. You will then be given the live event permission options. This will include the ability to make the meeting available to specific people and groups (closed/private meeting), org-wide (default), and public (open meeting).

Organizer view – live event permissions
Below that, you will see the production type for the live event. As mentioned earlier, there are 2 different production types: Quick start and External encoder (not yet available). Within Quick start you will have the options of being able to download the recording of the meeting as well as making the video available on demand.
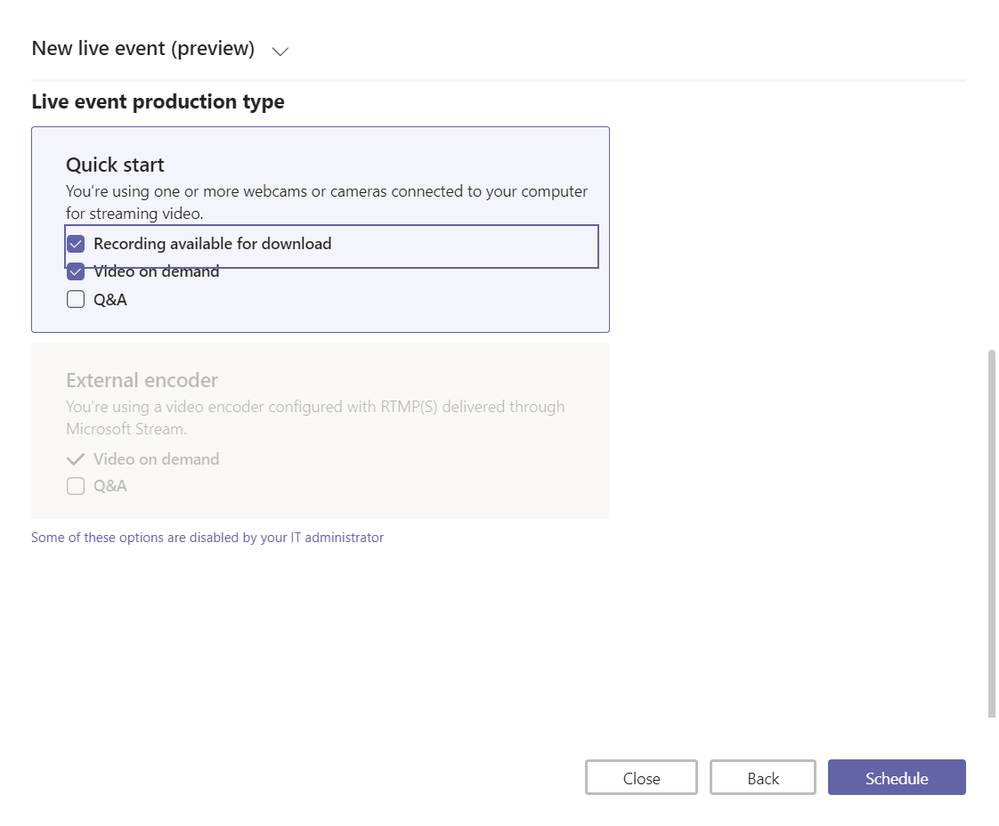
Organizer view – live event production type
After you have chosen your production type select the “Schedule” option on the bottom of the window. Great job! You’ve scheduled your first live event Teams meeting! One last important feature will be the ability to integrate 3rd party eCDN’s into the mix. This will include providers such as Hive, Kollective, and Ramp (ability coming soon). These partners work closely with Microsoft to allow you to optimize bandwidth and ensure a high-quality experience for your enterprise network. For all the IT pro’s out there feel free to checkout the official blog post here, and/or the Microsoft documentation here. This concludes the live event overview, I hope you have found this helpful and hope you check back regularly as there are a lot of exciting updates for Teams coming out each week!