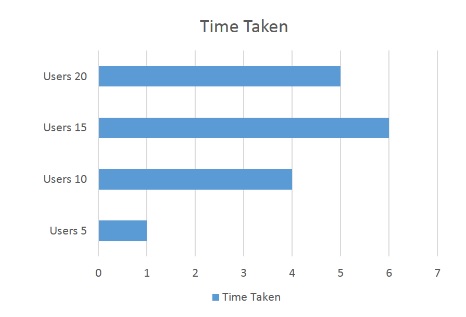EPBCS Performance is another key area which we focus on our Planning Projects during UAT. Oracle recommends to use HAR files to track the steps executed by users in Smartview or business rules executed from planning data forms. Oracle recommends to install Fiddler tool to create these HAR Files. EPM Automate has a replay command which can be used to replicate the tasks recorded in the HAR Files. This blogs covers the basic steps to install Fiddler, create HAR files for user tasks and use the HAR files to do a performance testing.
Install Fiddler
Fiddler is a web debugging tool used for performance testing, Web Session Manipulation, HTTP/HTTPS activity recording and there are many other features. Our purpose of installing the Fiddler is to record the HTTP/HTTPS traffic between Hyperion user from local machine to the EPBCS Cloud application hosted by Oracle. To explain in simple terms, Fiddler records time taken for the Essbase read/write operation when a data is entered in the data form or business rule is invoked by the user. Oracle has given the steps to install fiddler in the Oracle Doc – How to Use Fiddler to capture HTTP Traffic (Doc ID 1281065.1)
What is HAR File?
HAR file is abbreviation of HTTP Archive which keeps track of all the communication between client (Hyperion User) and Server (Oracle EPBCS). HAR file uses JSON Format to record the activities carried out between client and server. Hyperion Admins can view the HAR file using any JSON editor or these files can be viewed graphically in Web. One of the tool which is freely available is http://www.softwareishard.com/har/viewer/. Drag and drop the HAR file to view it graphically.
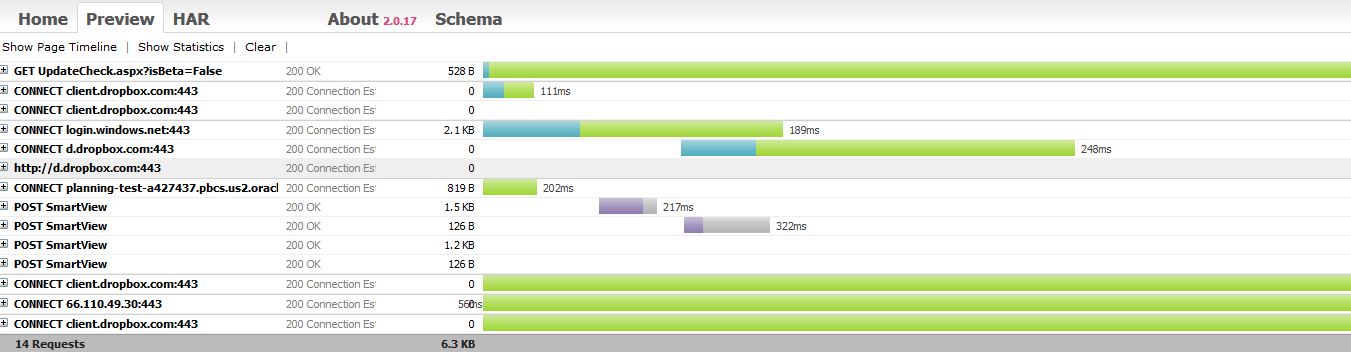
Let’s not get sidetracked from the main idea of the blog. Oracle recommends to use HAR File to record the network traffic as EPM Automate always prefers JSON format for processing any request.
Creation of HAR Files
Before creating the HAR Files, Hyperion Admin needs to list out the task for which the HAR Files has to be created. Few tips based on our experience
- Tasks which are executed in parallel.
- Business rule which run for a longer time.
- User tasks which will be invoked when long-running business rules are executed in background.
Steps :
- Ensure all the settings are done based on the Oracle Doc ID 1281065.1
- Make sure the steps are identified for the tasks for which HAR Files has to be generated. Unnecessary steps may give wrong results.
- Open the Fiddler application.
- Clear all the sessions.

- Log into application from SmartView.
- Complete the task to be performed in SmartView.
- Go back to Fiddler.
- Clear all the Non-200’s.

- Select all the session which have the results as 200.
- Go to File> Export Sessions > Selected Sessions.

- Save the file as <<task1>>.har

After saving the HAR file, If required view the HAR file using http://www.softwareishard.com/har/viewer/
Repeat the above steps from 4-11 to create the other tasks which has to be executed in parallel.
Create Replay file in CSV
EPM Automate uses Replay command to execute the process captured in HAR Files. Create a csv file as shown below

Above file doesn’t require any explanation as the format is simple and clear. Point to be noted is openwfpform2.har are called multiple times to invoke the same task multiple times in parallel.
Call Replay Command
Replay command uses the replay csv file to execute the task in the application.
Command format :
epmautomate replay <<replay_file_name.csv>> [duration=N] [trace=true]
N – (Optional) – Specifies the number of minutes the replay command needs to be executed.
trace – (Optional) – Set to create trace files in XML Format.
Replay command can be directly executed from command prompt by following the below steps:
- Open command prompt
- Move to directory <<EPM_Automation_Installed_Folder>>\bin
- Execute command
- epmautomate replay <<replay_file_name.csv>> [duration=N] [trace=true]
- Below screenshot shows the HAR files executed in parallel and lists out the action carried out in smart view.


- Execute the replay command multiple times to make sure the execution time is consistent.
- Below is a scenario which shows the same form invoked 5 times in parallel had a different execution time.

Mostly replay commands will help to analyze the load performance on the data forms when Business rules are running in background. Execution times recorded can be later converted to a graph which can help users to understand the performance of the tasks in new cloud environment. Below is a sample graph based on Users Vs Time Taken for a user task.