As clients look to extend and refine the use of Maximo, one of the useful newer tools is the Maximo hover dialog information. They are not difficult to modify and can give you a quick way to view the items that are important to your business.
To get started, we will first take a look at the fields that utilize the hover dialog. The easiest way to know which fields have the option is to look for the blue “more information i” next to the fields:
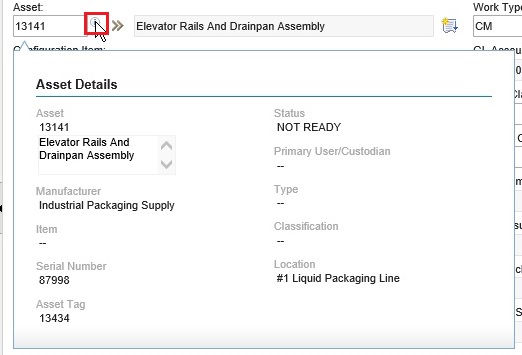
The following fields have hover dialogs out of the box:
- Asset
- Item
- Person
- Work Order
Now, what if you would like to customize the fields displayed in the pop up dialog? Lets assume we do not use the Primary User/Custodian field in our application and do not want it to be a part of the dialog. It’s not as hard as you might think.
Follow these steps and you can change the displayed fields to your desire.
Step 1: Export the XML
1. Go into application designer for the appropriate application.
2. Select Action/Export System XML – Export RECHOVERS.XML
3. In that file, find the ‘asset_recordhover’ file
Step 2: Modify the XML
4. Remove the line with the ‘Primary User/Custodian’ attribute as below:
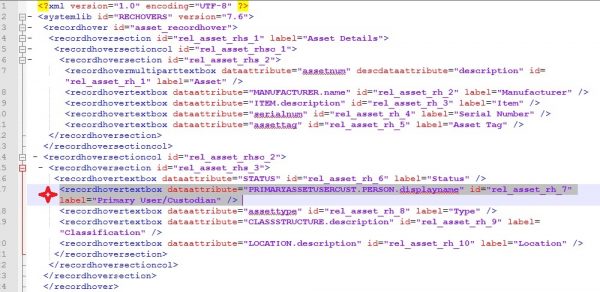
5. Save the file.
Step 3: Import the XML
6. Go back to Application and import the modified xml file
Step 4: Verify the change in the application
7. Verify the desired field is changed.
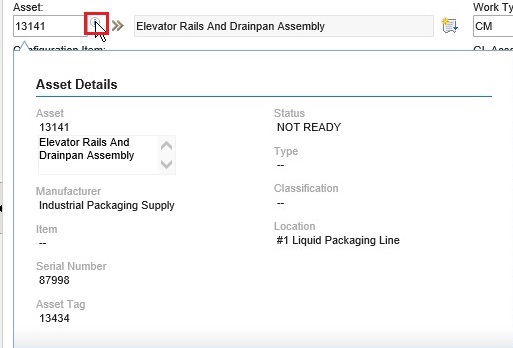
And that’s all there is to it. Pretty simple, and very useful tool.
IBM has put together a couple well done articles on this topic. You can fin them at the following links:
Adding/Deleting attributes in the Hover Dialogs in Maximo 7.6
Adding Hover Dialogs to additional fields in Maximo 7.6
Are you using Maximo Work Centers? If not, take a look at this and let us know if we can help get you there!

