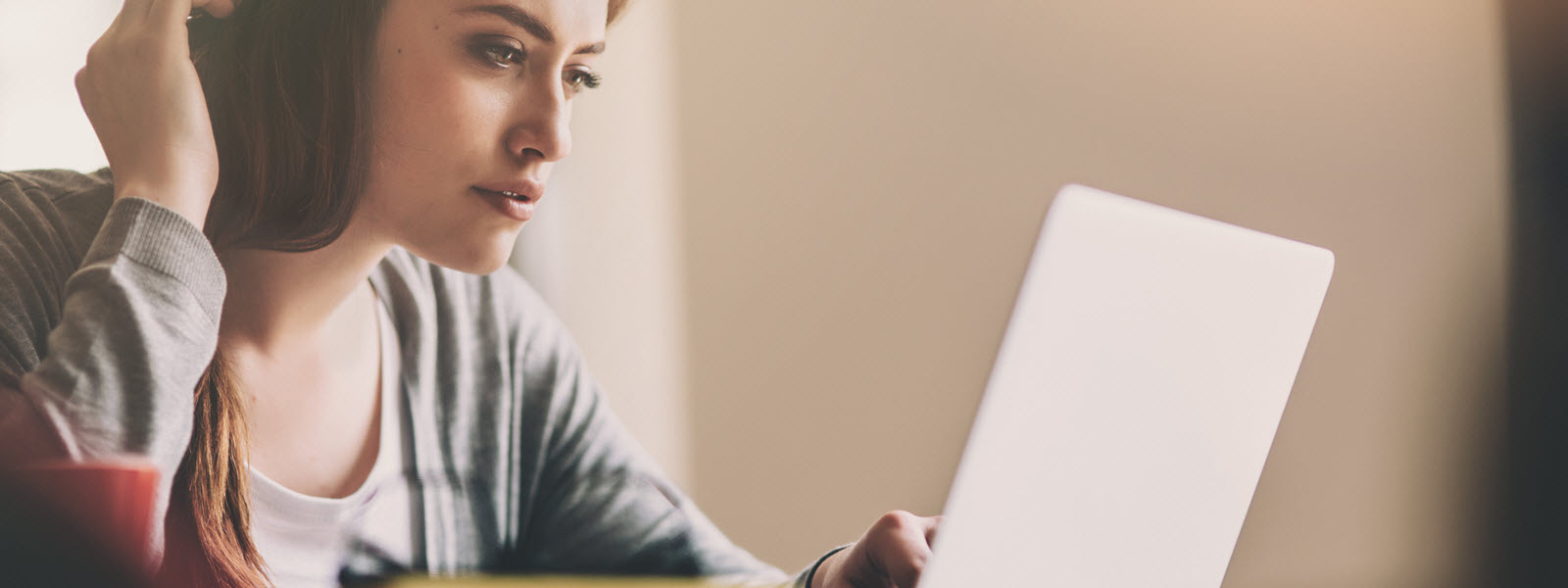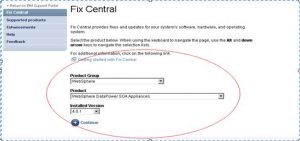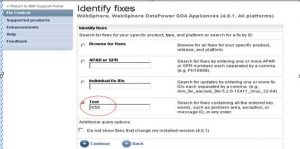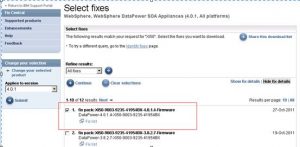This blog is intended to show you how to upgrade firmware in Datapower.
Below are the steps for upgrading your firmware in Datapower:
1. Identify The Firmware Image File Which Matches Your Appliance
To upgrade the firmware in Datapower, we first need to identify the firmware image file which matches the appliance.
2. Download the Latest Firmware from IBM’s Fix Central Website
We can download the latest firmware image file using the below IBM link.
http://www.ibm.com/support/fixcentral
Login to the website using your IBM User Id and Password.
Select the relevant dropdowns as in the example below.
Product Group : WebSphere
Product : WebSphere DataPower SOA Appliances
Installed Version : Currently installed firmware version
Press Continue
Type the appliance type & press Continue
Ex : XI50
Select the appropriate fix that we need to upgrade.
For example, below we upgraded from 4.0.1.1 to 4.0.1.4:
Click Continue at the bottom of the page.
Select the download option as shown below & click next.
Agree to the terms and conditions by clicking I agree.
Select the crypt2 file as shown below and download the file to the local drive.
3. Below are the steps to Install the Firmware Image
- Login to DataPower WebGUI
- Check for the currently installed firmware version from WebGUI, under Status –> System –>Firmware Information to confirm prerequisite firmware version is installed.
- We should only be using the admin user id for firmware upgrades.
- We should have a backup privileged user id which can change the “admin” password if needed.
- Check for sufficient space for the firmware upgrade.
- Remove the appliance from the business and load balancers and make sure no traffic is flowing to the device and only the user who is performing the upgrade is logged on.
- Disable the application domains.
From WebGUI –>ControlPanel –> Administration –> Configuration –> Application Domain –>Disable all the domains except the default domain –> Save the configuration
- In the default domain From WebGUI –> Control Panel –> System Control –> Shutdown –> select Reboot system and click the Shutdown button to reboot the appliance to free up the space for the firmware upgrade.
- Wait for the appliance to reboot.
- Once the appliance reboot completes, upload the firmware image file to DataPower.
- From WebGUI –> Control Panel –> System Control –> Under Boot Image select Upload or Fetch to load the image file to the appliance.
- From WebGUI –> Control Panel –> System Control –> Boot Image –> Select Firmware file –>Click on Boot Image.
- Read the pop-up and click on the appropriate button. Wait until the status pop-up changes to “complete” and click.
- We need to explicitly accept the terms of the license agreements when updating the firmware V5 or newer.
- To accept the license using the WebGUI
Log in to the default domain –> Control Panel –> System Control –> Boot Image –> From the Firmware File list, select the newly transferred firmware image and accept the terms of the license agreements check box –> Click Boot Image and follow the prompts and Wait for the appliance to reboot and for the appliance to restart.
- Verify the firmware upgrade is successful. From WebGUI, under Status –> System –> Firmware Information
- Enable the disabled application domains once the firmware upgrade is successful.
From WebGUI –> ControlPanel –>Administration –> Configuration –> Application Domain –>Enable all the domains –> Save the configuration.
- Add the DataPower appliance back to the network and loadbalancer.
- Test a few services in DataPower to make sure the appliance works fine.
Below is the IBM Reference that I followed for this firmware upgrade :
http://www-01.ibm.com/support/docview.wss?uid=swg27015333