Oracle Sales Cloud Mobile Application has a nice feature in which you can select the Accounts, Opportunities and contacts that are located near your Location.
Here are the quick steps to configure the Around Me Feature on your Mobile App:
1.Enable Geo-coding.
Login to the Application and Navigate to set up and maintenance.
Search for Manage Geographies Task and drill down on the Task.

Search for the Country for which we need to enable Geo-coding and Enable the same by clicking on the arrow below Geo-coding Defined,

Geo-coding will be enabled for the Selected Country.
2. Run Geo-coding Process.
Go to Schedule Process Schedule New Process and search for Populate Location Latitude and Longitude Information process and Submit the Process.
Note: By default, the Geo-coding process batch Size will be 5000. The number of locations for which the latitude and longitude is processed depends on the batch size.

One Geo-coding process will create a maximum of 10 Sub-Process. If you have more than 50k addresses then, the Geo-coding process needs to be submitted multiple times accordingly.
It is a better practice to schedule the Process in specific intervals to process the New Addresses.
3. Enable GPS.
Once the process is scheduled, you are all set to identify all the Accounts/ Opportunities/Contacts near you. But you need to make sure the GPS /Location services is activated in your mobile device otherwise this functionality will not work.
4. Around Me:
After all the Set Up is complete, The Around Me feature will be available for all the objects.

Click on the Around me Icon to view all the Available objects for this feature.

Go to Settings to increase the radius and to change the unit of measurement. By Default, the Radius will be 1 and unit of measurement will be mile. Increasing the radius will increase the number of records available to the user.


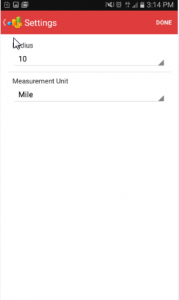
The Nearby addresses for the selected object will be shown in the map.

What if the Nearby Address does not show up?
Check is the address provided is valid.
Verify if latitude and Longitude is populated correctly.
To make sure that the Address is geo coded i.e.; Latitude and Longitude is populated, execute the below query. The query given below is specific for Account Addresses.
Select PARTY.PARTY_NAME,PARTY.LAST_UPDATED_BY,LOC.location_ID, LOC.LAST_UPDATE_DATE,LOC.ADDRESS1, LOC.ADDRESS2, LOC.ADDRESS3, LOC.ADDRESS4,LOC.CITY, LOC.POSTAL_CODE,LOC.COUNTY,LOC.STATE,LOC.COUNTRY ,LOC.LONGITUDE,LOC.LATITUDE from HZ_LOCATIONS LOC,HZ_PARTIES PARTY, HZ_PARTY_SITES SITES WHERE PARTY.PARTY_ID = SITES.PARTY_ID ANDSITES.LOCATION_ID = LOC.LOCATION_ID AND PARTY.PARTY_TYPE = ‘ORGANIZATION’

